-
怎么连接打印机,小编告诉你怎么连接打印机到电脑上
- 2018-07-12 14:49:59 来源:windows10系统之家 作者:爱win10
打印机是现代设备之一,可以完成图表文字等各种工作内容的打印,是现代工作中必不可少的组成部分。但是如何添加打印机,对很多人来说也是个难题,尤其是出现问题,如打印机驱动丢失的时候,如果不会添加打印机,会严重影响我们的工作。下面,小编给大家讲解连接打印机到电脑上的技巧。
如今我们在工作和学习之中,难免会用到打印机,在日常的办公过程中,有时候需要打印文件,这时候就涉及到需要连接上打印机才可以打印,那么电脑是如何连接上打印机的呢?下面,小编给大家带来了连接打印机到电脑上的图文。
怎么连接打印机到电脑上
首先确定打印机是否能正常使用

连接电脑系统软件图解1
将usb数据线联接电脑和打印机
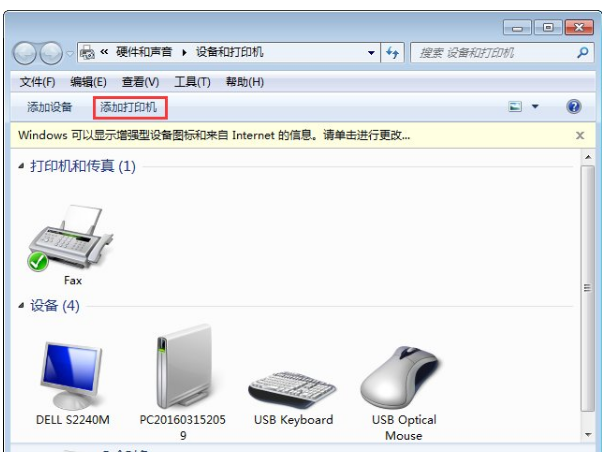
电脑系统软件图解2
打开我的电脑进入控制面板
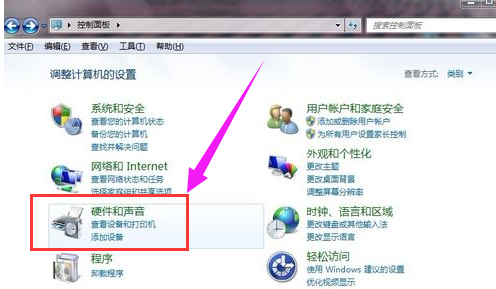
打印机系统软件图解3
进入硬件和声音选项

电脑系统软件图解4
点击设备和打印机选项的添加打印机
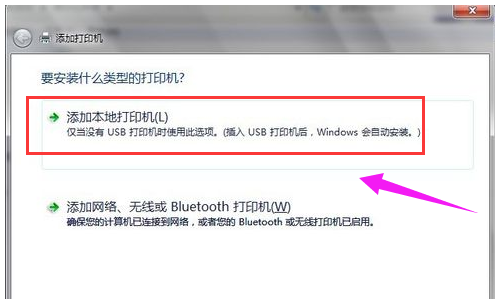
打印机系统软件图解5
点击添加本地打印机(第二个不用管他,他是装无线打印机的一般用不上)
选择你打印机的端口类型,一般说明书上有
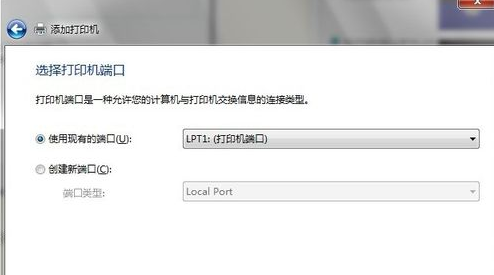
连接电脑系统软件图解6
在选项列表内选着打印机的品牌和型号,如果你有光盘的话就用随机附送的光盘直接安装打印机的驱动系统,如果没有的话,那就到该品牌的官方网站下载这个型号的打印机驱动就行,按照它的提示一步一步安装就行了。
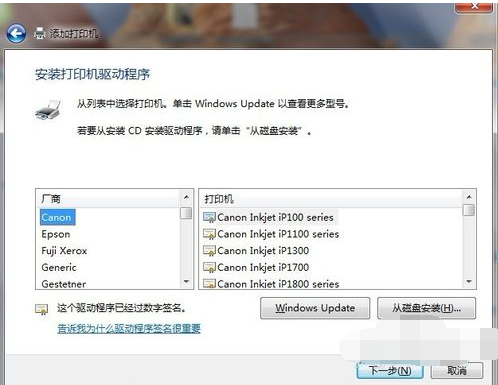
电脑系统软件图解7
以上就是连接打印机到电脑上的步骤。
猜您喜欢
- 详解电脑如何重装系统win72022-12-09
- 目前可用的免费驱动工具都有哪些..2020-11-26
- window7旗舰版激活工具怎么用..2022-09-20
- 一键删除空间说说,小编告诉你QQ空间说..2018-03-28
- 光盘安装雨林木风ghost win7 旗舰版方..2017-05-09
- 萝卜家园win10 装机版64位系统下载..2017-01-20
相关推荐
- 电视开机黑屏有声音怎么办.. 2021-01-15
- win10 下载教程 2017-02-11
- 深度技术win10系统64位系统安装教程.. 2017-02-12
- win7升级win10的操作流程 2022-09-04
- 小编告诉你win7任务栏不见了怎么办.. 2018-10-09
- win7联想系统官方旗舰版下载推荐.. 2016-11-07





 系统之家一键重装
系统之家一键重装
 小白重装win10
小白重装win10
 深度技术 ghost win7 64位简化极速版 v2023.04
深度技术 ghost win7 64位简化极速版 v2023.04 雨林木风ghost win7 x86 纯净版201602
雨林木风ghost win7 x86 纯净版201602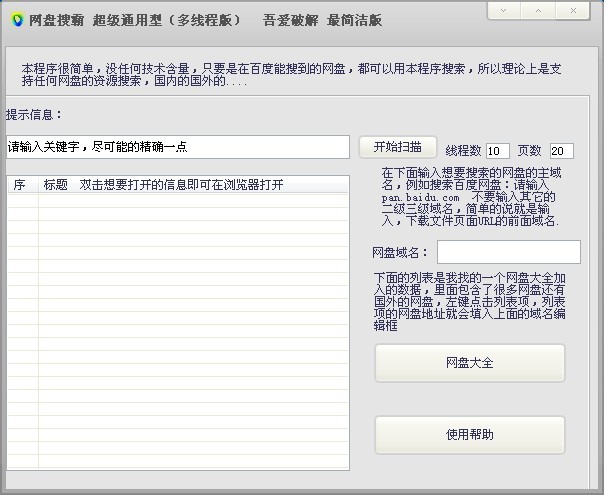 网盘搜霸 v1.10 简洁型(超级通用型网盘资源搜索)
网盘搜霸 v1.10 简洁型(超级通用型网盘资源搜索) 番茄花园 Ghost Win11 64位专业预览版 v2023.04
番茄花园 Ghost Win11 64位专业预览版 v2023.04 服务器IP查询工具v3.0 绿色版(C段渗透反查工具)
服务器IP查询工具v3.0 绿色版(C段渗透反查工具)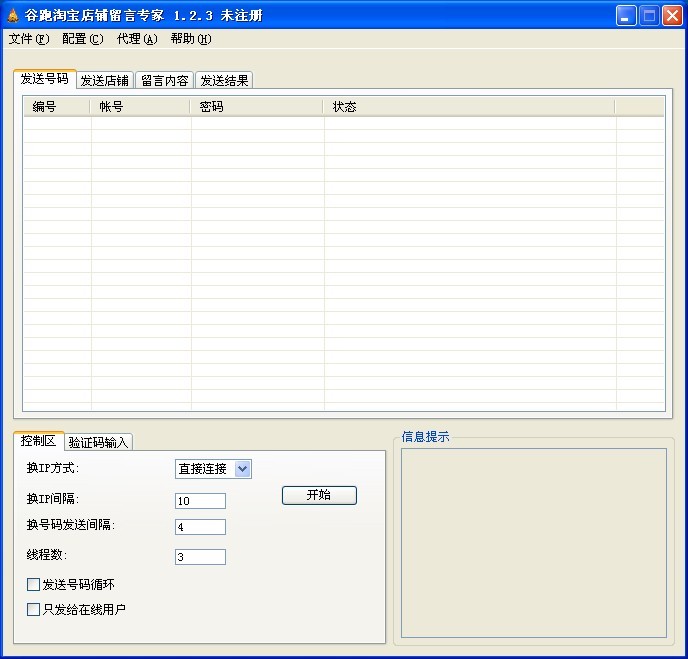 淘宝店铺自动留言工具1.2.3 官方安装版 (淘宝留言辅助工具)
淘宝店铺自动留言工具1.2.3 官方安装版 (淘宝留言辅助工具) 比比乐网络收
比比乐网络收 小白系统 gho
小白系统 gho 网虫浏览器 v
网虫浏览器 v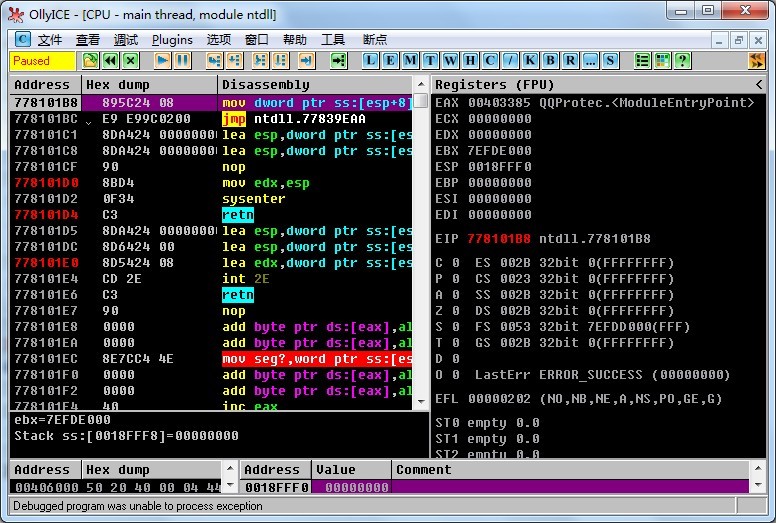 OllyDBG v2.0
OllyDBG v2.0 深度技术Ghos
深度技术Ghos 大白菜 Ghost
大白菜 Ghost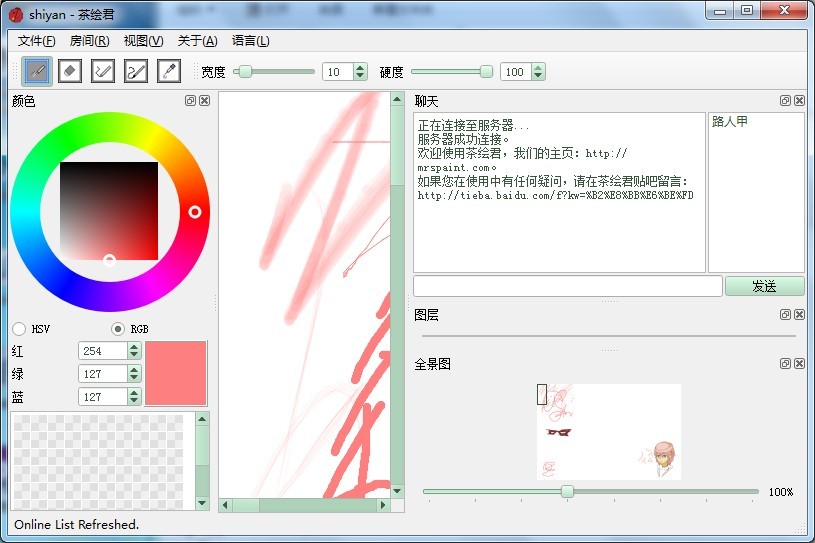 茶绘君 v5.0.
茶绘君 v5.0. mxnitro v1.1
mxnitro v1.1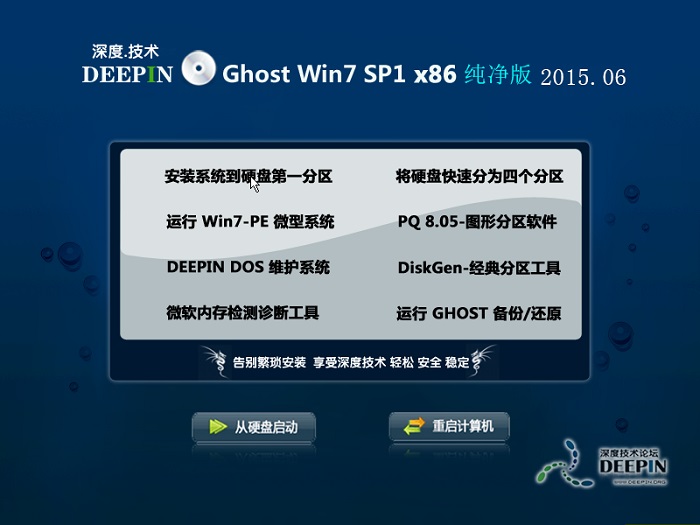 深度技术ghos
深度技术ghos GHOST WIN7
GHOST WIN7 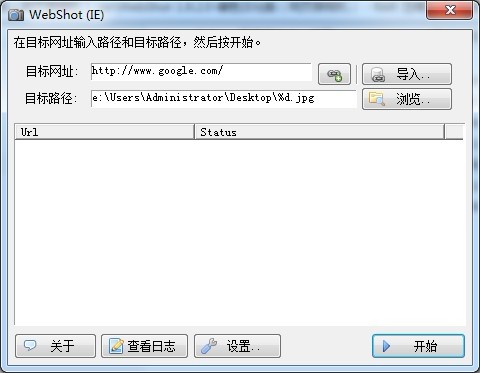 WebShot v1.9
WebShot v1.9 粤公网安备 44130202001061号
粤公网安备 44130202001061号