-
打印机卡纸怎么办,小编告诉你打印机卡纸怎么办
- 2018-07-13 09:16:59 来源:windows10系统之家 作者:爱win10
工作的时候,遇到需要打印的文件时,我们一般都会拿打印机来打印。但是在打印的过程中要是出现打印机卡纸的情况,这该怎么解决呢?不慌,小编接下来就告诉你们打印机卡纸该怎么解决。
每个问题都是有与之相对应的原因和解决方法的,只不过就是需要我们自己去寻找而已。所以对于打印机卡纸的问题,小编曾经就找过解决方法,接下来小编就将我找到的解决打印机卡纸的方法告诉你们。
当打印机出现卡纸的时候,就会出现如下图所示的现象。

卡纸系统软件图解1
首先,按如下图所示的按键,将打印机的后盖打开。

打印机系统软件图解2
然后,打开之后就能看到在卡着的纸,再将卡的纸取出来。

打印机故障系统软件图解3
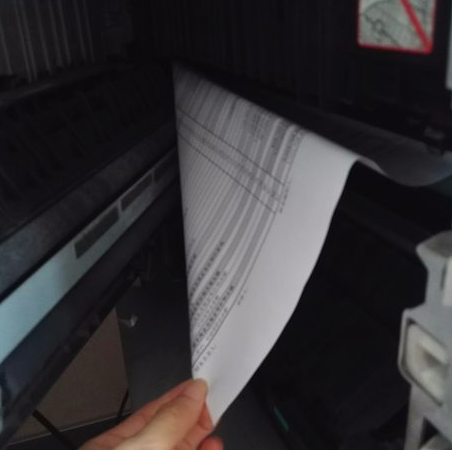
打印机故障系统软件图解4
接着,将后盖关上,这时打印如果还没有自动开始打印,查看一下屏幕上是否要设置纸张的进纸方式。

卡纸系统软件图解5
再选择对应的纸张及进纸槽即可。

打印机卡纸系统软件图解6

打印机卡纸系统软件图解7
最后,在选好纸张和纸槽后就可以正常使用打印机了,可以复印或打印啦~~
猜您喜欢
- office2007激活码,小编告诉你激活offi..2017-12-20
- paragon?ntfs?for mac,小编告诉你如何..2018-04-09
- 任务栏不显示任务怎么办?2020-06-27
- 怎么重装win7旗舰版系统最简单方便..2017-04-24
- win7专业版下载安装的教程2021-12-25
- 为你解答win7系统怎么安装2019-01-11
相关推荐
- 小编告诉你华硕win732位镜像文件系统.. 2016-07-20
- Win7中自带数学公式的小工具.. 2015-04-03
- Win8系统如何设置用户账户密码.. 2015-05-11
- 小编告诉你如何进入bios设置.. 2017-04-13
- 热门笔记本电脑排行榜推荐.. 2020-10-30
- 电脑蓝屏是怎么回事,小编告诉你如何修.. 2018-03-01





 系统之家一键重装
系统之家一键重装
 小白重装win10
小白重装win10
 小白系统ghost win7系统下载32位纯净版1706
小白系统ghost win7系统下载32位纯净版1706 小白系统Ghost windows XP SP3 纯净版201711
小白系统Ghost windows XP SP3 纯净版201711 小白系统ghost win8 64位专业版下载v201806
小白系统ghost win8 64位专业版下载v201806 系统之家Ghost Win8.1专业版系统下载 (64位) v1907
系统之家Ghost Win8.1专业版系统下载 (64位) v1907 小白系统ghost win7 64位纯净版201702
小白系统ghost win7 64位纯净版201702 深度技术Win10 专业版系统下载64位 v1906
深度技术Win10 专业版系统下载64位 v1906 雨林木风win1
雨林木风win1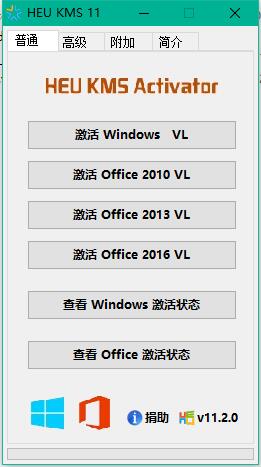 KEU KMS Acti
KEU KMS Acti 油猴浏览器 v
油猴浏览器 v 系统之家Ghos
系统之家Ghos 小白系统Ghos
小白系统Ghos 风林火山v202
风林火山v202 MEET浏览器M1
MEET浏览器M1 绿茶系统ghos
绿茶系统ghos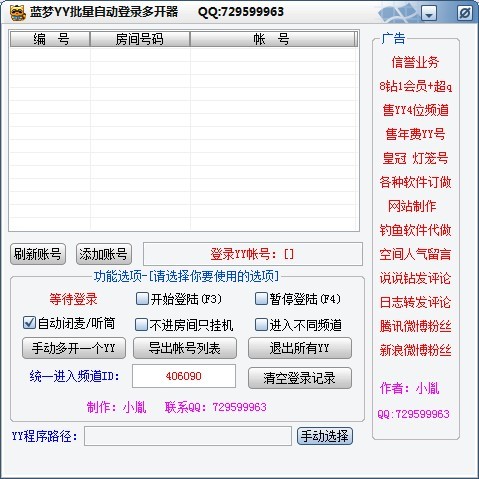 蓝梦YY批量自
蓝梦YY批量自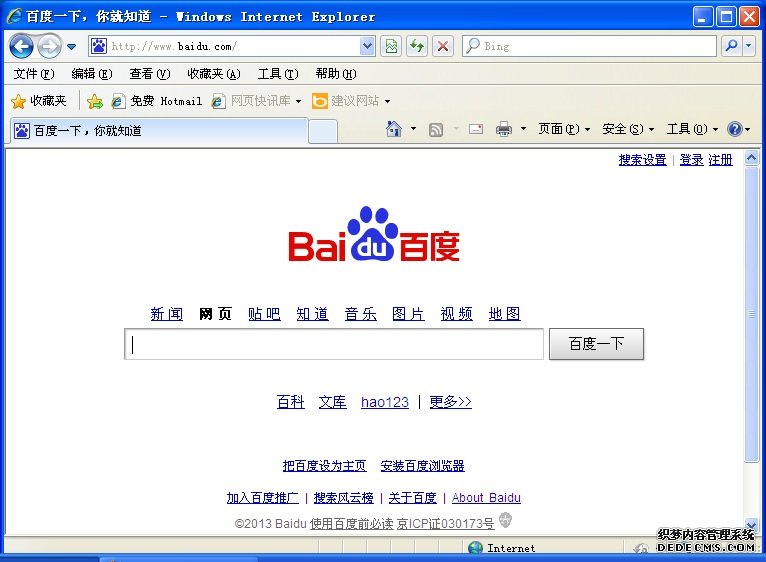 IE8中文版下
IE8中文版下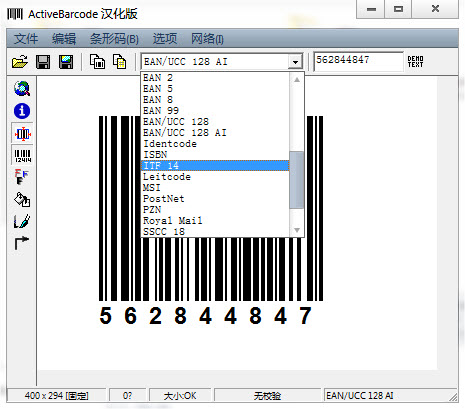 ActiveBarcod
ActiveBarcod 小白系统win8
小白系统win8 粤公网安备 44130202001061号
粤公网安备 44130202001061号