-
打印机驱动怎么安装,小编告诉你打印机驱动怎么安装
- 2018-07-13 12:49:59 来源:windows10系统之家 作者:爱win10
小伙伴们,打印机在我们的日常生活中就和复印机一样,都是出现率很高的机器。因为我们经常要打印文件、打印资料等这些都是需要打印机来完成 的。而我们的打印机在安装之后呢,是需要在安装一个打印机驱动才能使用的。所以接下来小编就来跟你们打印机驱动怎么安装。
小伙伴们,我们都知道打印机是要安装驱动才能使用的,但是打印机驱动该怎么安装呢?这是个问题,那么这个问题小编今天就包了。接下来我就来告诉你们打印机驱动要怎么安装。
首先,在百度搜索“官方网站下载打印机驱动”,进入官网后下载。
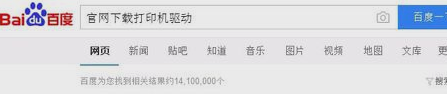
打印机驱动系统软件图解1
然后,点“开始”菜单,再点“设备和打印机”。
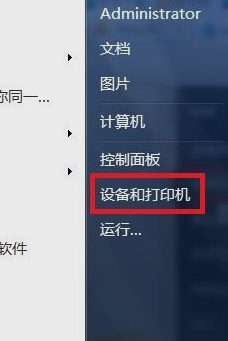
打印机驱动安装系统软件图解2
接着,在弹出的窗口里点“添加打印机”。

打印机系统软件图解3
再点“添加本地打印机”。
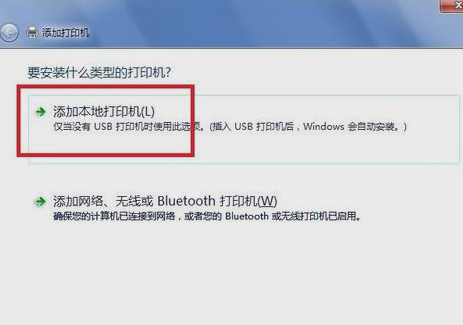
打印机驱动安装系统软件图解4
然后再点“创建新端口”,然后再点“下一步”。
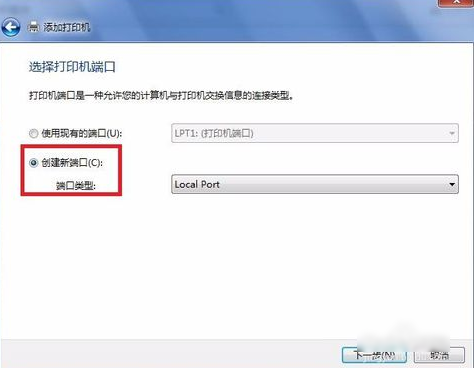
打印机驱动安装系统软件图解5
然后,选择TCP/IP选项,点击“下一步”,如下图所示。

安装打印机驱动系统软件图解6
然后,输入打印机主机名称或者IP地址 ,再点击“下一步”。
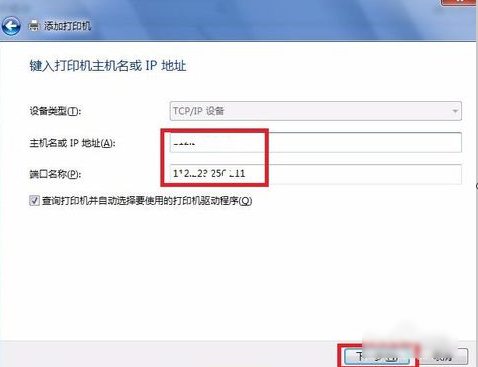
打印机驱动安装系统软件图解7
然后,选中设置的地址,点击“下一步”。
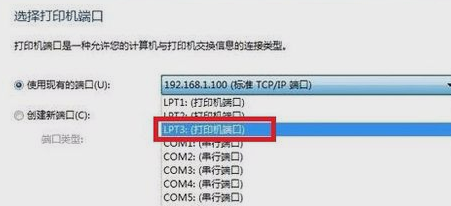
打印机驱动系统软件图解8
如果系统自带驱动选中后,即可安装,如果系统上没有自带打印机驱动,那就先下载好保存到电脑上,然后点击“从磁盘安装”。
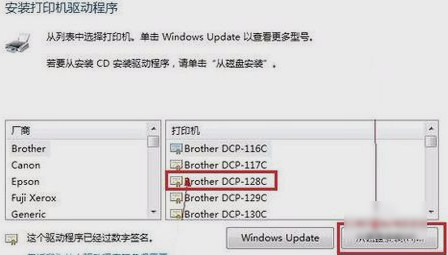
打印机系统软件图解9
接着,在文档中找到驱动文件或者驱动文件夹。
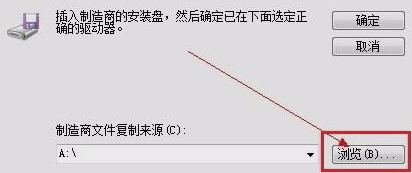
打印机驱动系统软件图解10
最后,点击“下一步”,再一步步安装上即可,完成后会看到一个打印机的图标,就可以打印了。

打印机驱动安装系统软件图解11
以上就是打印机驱动安装的步骤啦~~你们会了不~~~
猜您喜欢
- 小编告诉你电脑中毒了怎么办..2017-08-15
- 深度技术Ghost win8 32位系统旗舰版制..2017-05-16
- win7旗舰版激活密钥分享20222022-05-19
- 笔记本电脑开不了机,小编告诉你解决笔..2018-04-27
- win10假死严重怎么处理2016-10-18
- 教你解决电脑忘记开机密码怎么办..2020-11-13
相关推荐
- win7激活工具,小编告诉你激活工具怎么.. 2018-03-07
- windows7激活方式有哪些 2022-11-08
- esd系统怎么用pe安装win7教程图解.. 2022-04-20
- 系统重装bios设置方法 2017-03-03
- 教你怎么给电脑设置密码 2020-07-12
- 雨林木风Ghost windows8纯净安装版64.. 2017-05-05





 系统之家一键重装
系统之家一键重装
 小白重装win10
小白重装win10
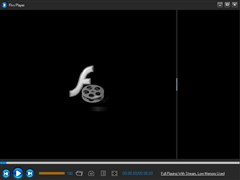 flv下载器(Flvs Pla<x>yer)v1.0.1.20绿色版
flv下载器(Flvs Pla<x>yer)v1.0.1.20绿色版 猎豹极轻浏览器 v1.0.14.1448官方版
猎豹极轻浏览器 v1.0.14.1448官方版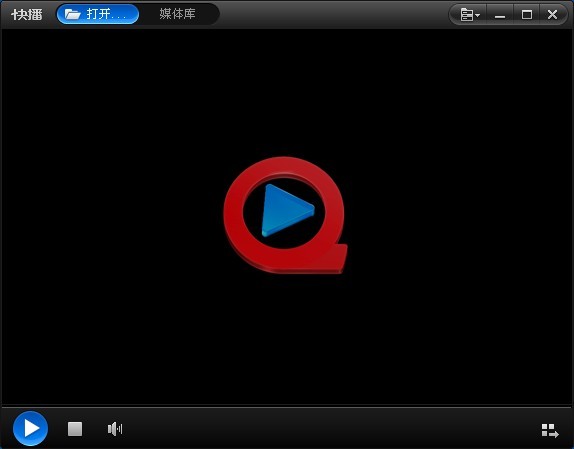 快播5(QvodPla<x>yer) v5.9.132 (精简去广告版)
快播5(QvodPla<x>yer) v5.9.132 (精简去广告版) Office 2010/2013 v2.4 正式免费版 (Office 办公密钥激活工具)
Office 2010/2013 v2.4 正式免费版 (Office 办公密钥激活工具)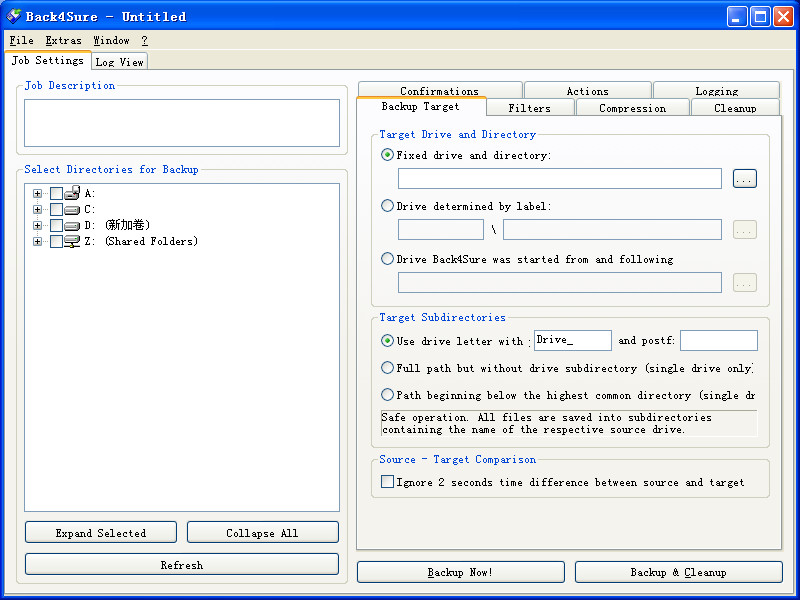 Back4Sure v3.5.2 英文安装版 (文件及文件夹备份工具)
Back4Sure v3.5.2 英文安装版 (文件及文件夹备份工具) 小白系统ghost win10 x86专业版v201703
小白系统ghost win10 x86专业版v201703 系统之家ghos
系统之家ghos 快玩浏览器 v
快玩浏览器 v 深度技术ghos
深度技术ghos 雨林木风ghos
雨林木风ghos 金山卫士v4.6
金山卫士v4.6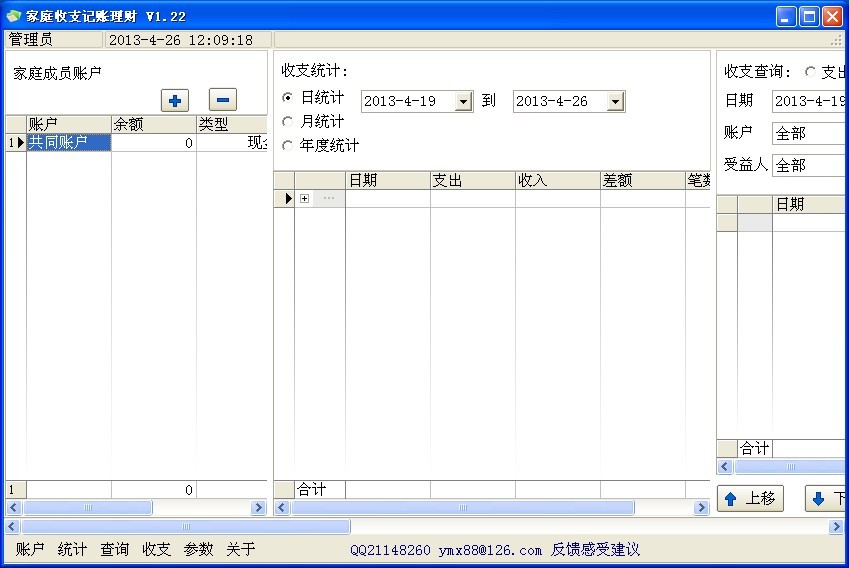 家庭收支记账
家庭收支记账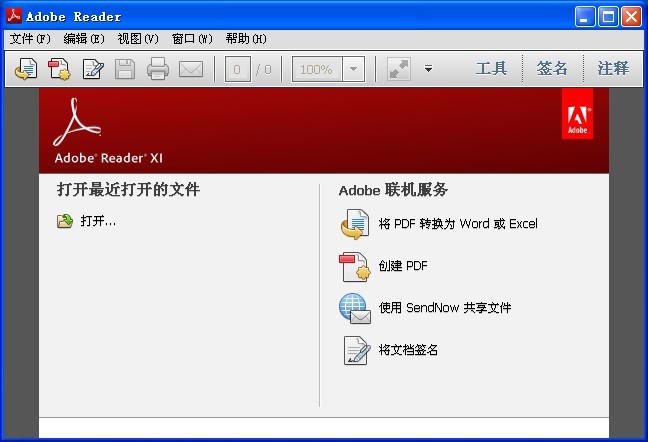 Adobe Reader
Adobe Reader 深度技术ghos
深度技术ghos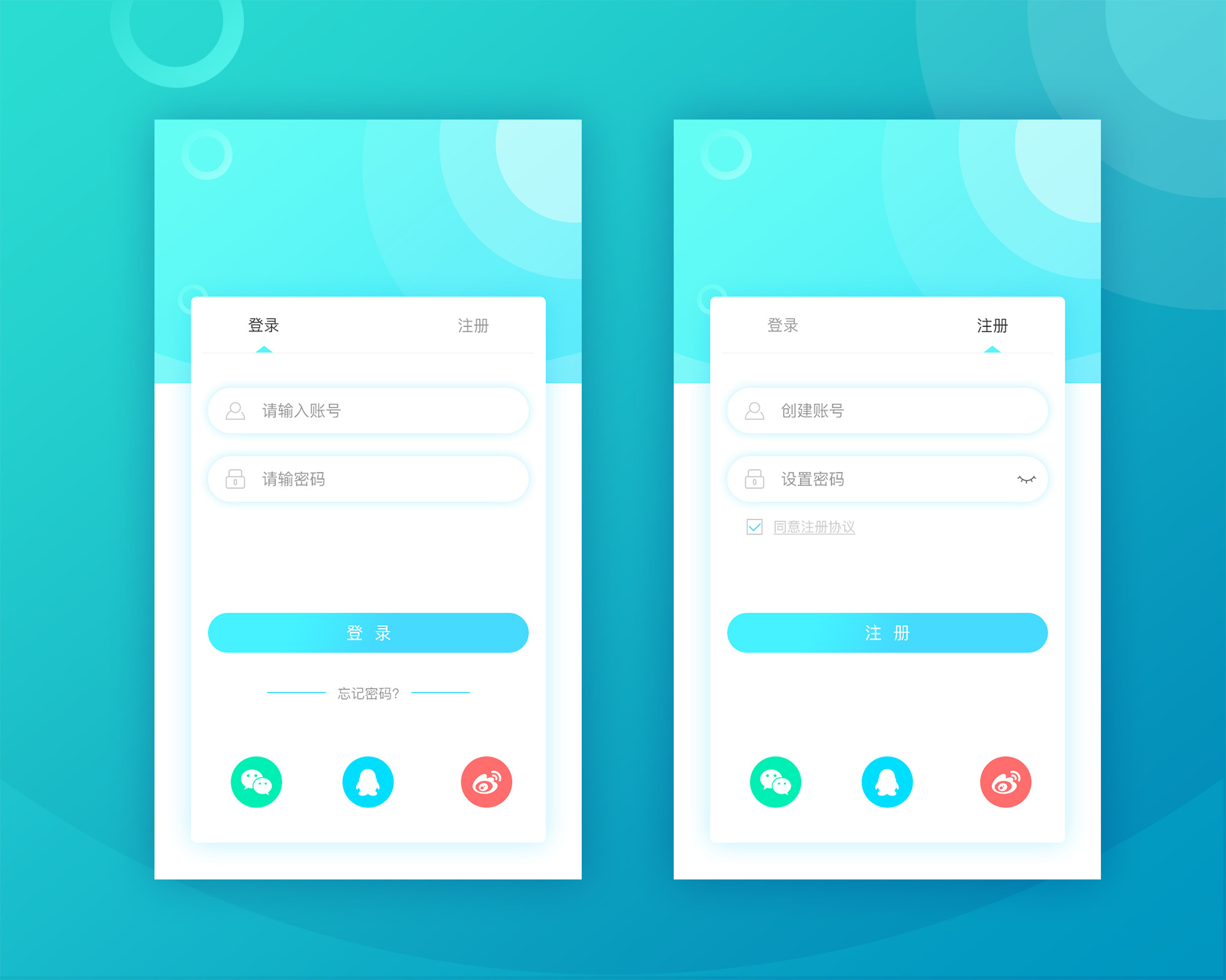 FastStone Ca
FastStone Ca 系统之家win1
系统之家win1 系统之家Ghos
系统之家Ghos 小白系统win1
小白系统win1 粤公网安备 44130202001061号
粤公网安备 44130202001061号