-
怎样压缩文件,小编告诉你怎样压缩文件
- 2018-07-17 14:49:42 来源:windows10系统之家 作者:爱win10
之前小编已经写了关于压缩文件的另一篇解决教程,那么现在就来说说我们平时的文件要怎么进行压缩的问题。来来来,你们接着往下看,看看小编为你们准备的压缩文件的相关步骤。
经过我的一番调查,发现小伙伴们好像在找压缩文件的操作方法,于是小编也帮忙找了期起来,还找到了呢,所以今天小编就特地来到这儿,给小伙伴们演示压缩文件的相关步骤。
首先,确保电脑安装有压缩软件,如WinRAR
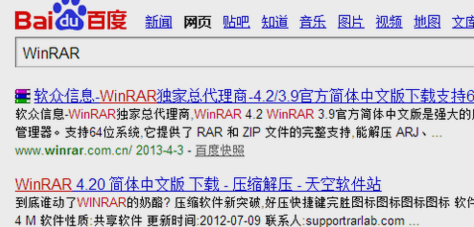
压缩文件系统软件图解1
然后,找到要压缩的文件夹,右键点击。
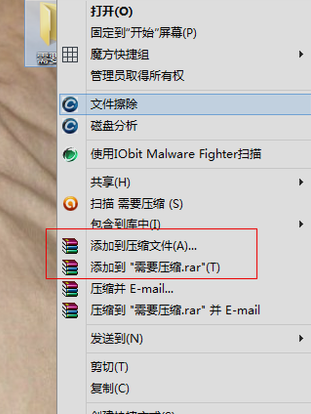
文件压缩系统软件图解2
接着,选择添加到压缩文件,选择好压缩格式,点击确定即可完成简单的压缩了。
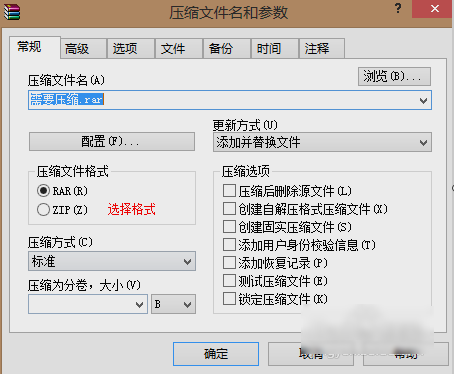
压缩系统软件图解3
下一步,如果需要别设置,如密码等,则需要进入设置里选择。
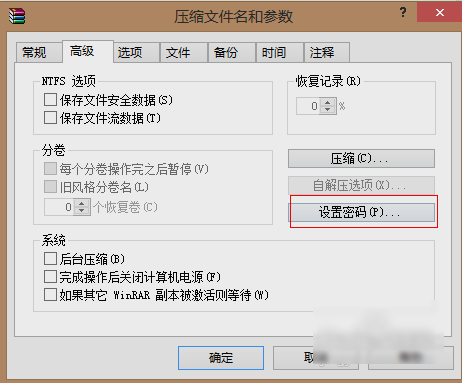
压缩文件系统软件图解4
最后,压缩完成就可以得到一个压缩包,名字默认是文件夹的名字。双击打开就可以看到里边包含的文件夹了。
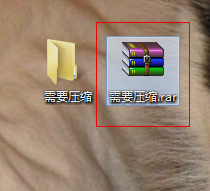
文件系统软件图解5
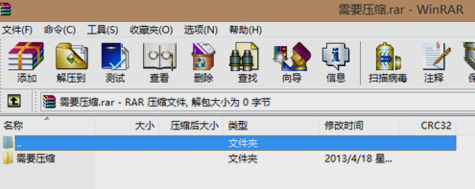
文件系统软件图解6
猜您喜欢
- 如何使用好压(压缩软件)给压缩文件进行..2013-04-22
- 最全面的ghost手动还原详细教程..2016-09-05
- u盘扇区无法读取的处理方式..2016-08-17
- 傻瓜一键重装系统方法2017-04-10
- 三款实用的windows7激活工具推荐..2022-07-26
- 如何win8系统清除磁贴缓存2015-12-12
相关推荐
- sony笔记本win732极速旗舰版最新下载.. 2017-04-11
- 修改注册表设置提高win7预览窗口清晰.. 2015-05-15
- 页码不连续,小编告诉你word页码不连续.. 2018-09-15
- 多出2G空间安全清除C盘垃圾.. 2014-11-06
- nvidia显卡,小编告诉你如何安装nvidia.. 2018-04-09
- 系统win10雨林木风企业版下载.. 2016-11-25





 系统之家一键重装
系统之家一键重装
 小白重装win10
小白重装win10
 电脑公司win7 Ghost x86 sp1系统2015年贺岁版
电脑公司win7 Ghost x86 sp1系统2015年贺岁版 新萝卜家园Win7系统下载32位纯净版1706
新萝卜家园Win7系统下载32位纯净版1706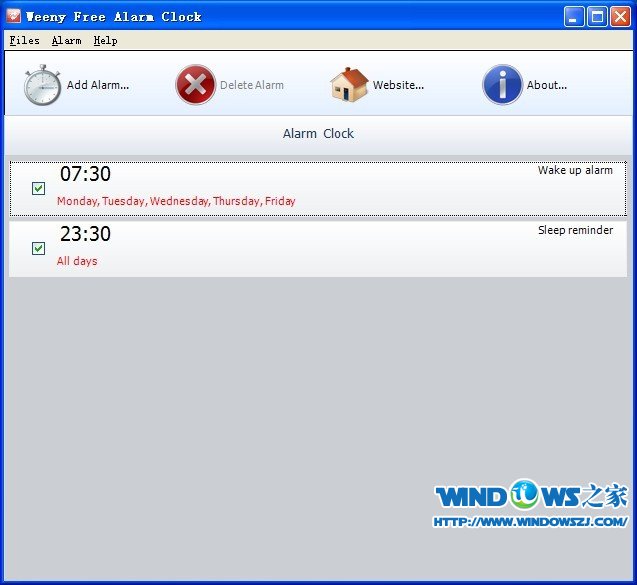 Weeny Free Alarm Clockv1.2 官方免费版 (睡懒觉专用工具)
Weeny Free Alarm Clockv1.2 官方免费版 (睡懒觉专用工具) 深度技术64位win8专业版系统下载v20.04免激活
深度技术64位win8专业版系统下载v20.04免激活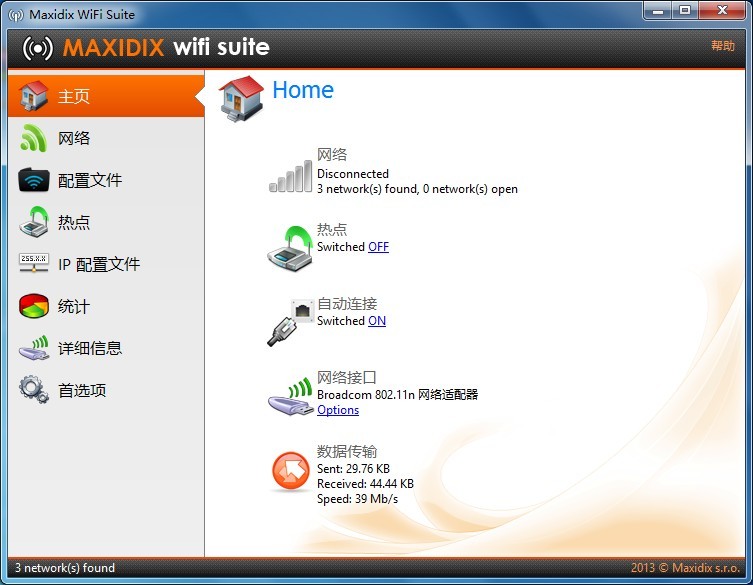 Maxidix Wifi Suite v13.5.28 汉化破解版(无线网络管理软件)
Maxidix Wifi Suite v13.5.28 汉化破解版(无线网络管理软件) 淘宝客推广大师v1.3.8.13绿色中文版(淘宝客推广大师)
淘宝客推广大师v1.3.8.13绿色中文版(淘宝客推广大师) 松果游戏浏览
松果游戏浏览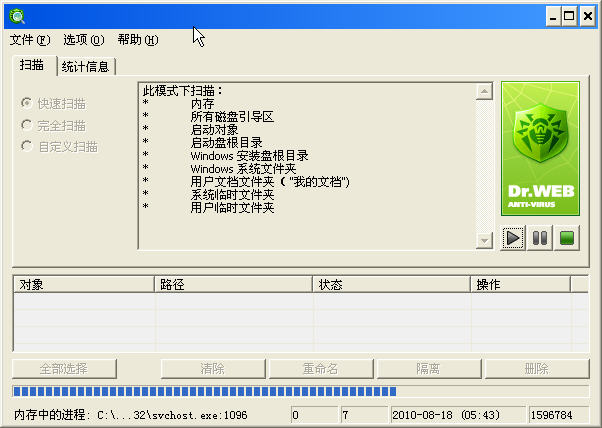 Dr.WEB CureI
Dr.WEB CureI 小白系统Ghos
小白系统Ghos 中国之声网络
中国之声网络 小白系统ghos
小白系统ghos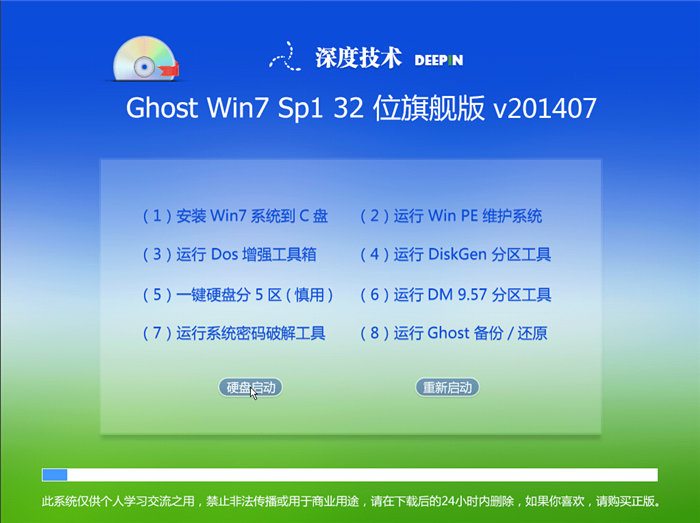 深度技术_Gho
深度技术_Gho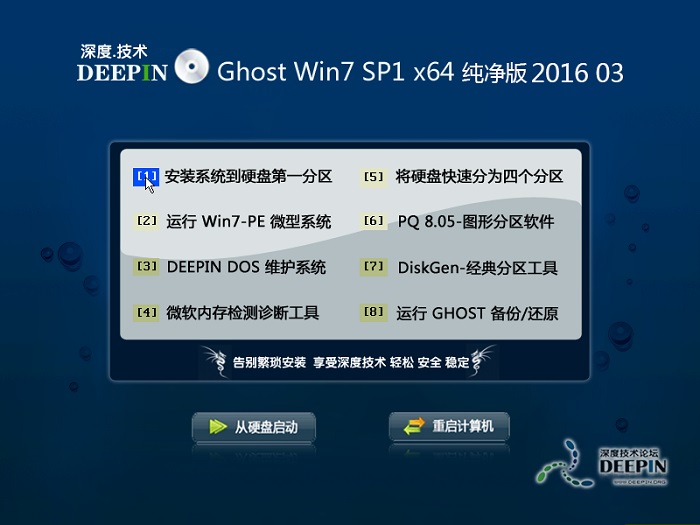 深度技术ghos
深度技术ghos 深度技术win1
深度技术win1 雨林木风ghos
雨林木风ghos PCxFireFox v
PCxFireFox v 粤公网安备 44130202001061号
粤公网安备 44130202001061号