-
我的文档在哪个盘,小编告诉你我的文档在哪个盘
- 2018-08-03 10:49:08 来源:windows10系统之家 作者:爱win10
系统之家Ghost win732位旗舰版系统支持多大内存呢?很多的用户都有这样的疑问,32位系统到底支不支持4g的内存呢?如果你支持,那32位系统支持多大内存呢?今天就围绕这个问题,我们来详细的了解一下系统之家Ghost win732位旗舰版系统支持多大内存的详细内容吧。
深度技术Ghost win732位系统支持多大内存呢?很多的用户都说,32位系统就只能支持4g以内的内存,但是有些用户又说32位不止支持4g的内存,那既然大家对32位系统支持多大内存都不清楚,今天小编就来为大家介绍一下吧。
32位系统支持多大内存?
通常情况下,我们的win732位系统只支持3.25G内存,其实如果我们想让win7支持4G内存,其实还是有方法的,我们安装一个PrimoRamdisk 虚拟内存盘软件即可
我们借助这个Primo Ramdisk虚拟内存盘软件,可以让我们的win732位系统支持4G内存,不懂如何使用,请自行百度。
安装系统之家win732位系统步骤:
1、打开下载的系统镜像文件,选择下图红框中的文件。如图1所示

win732位系统支持多大内存(图1)
2、双击“setup.exe”.如图2所示

win732位系统支持多大内存(图2)
3、点击下图红框中的选项。如图3所示

win732位系统支持多大内存(图3)
4、选择“安装”,点击“打开”后,选择映像文件,选择“确定”。如图4所示

win732位系统支持多大内存(图4)
5、选择“是”。如图5所示

win732位系统支持多大内存(图5)
6、之后会是这样一个进度条,如图6所示

win732位系统支持多大内存(图6)
7、弹出这个画面,如图7所示

win732位系统支持多大内存(图7)
8、初始化,如图8所示

win732位系统支持多大内存(图8)
9、安装windows,如图9所示

win732位系统支持多大内存(图9)
10、导入软件,如图10所示

win732位系统支持多大内存(图10)

win732位系统支持多大内存(图11)

win732位系统支持多大内存(图12)

win732位系统支持多大内存(图13)
猜您喜欢
- 小编告诉你IE打不开网页怎么办..2018-10-18
- 笔记本连接显示器,小编告诉你笔记本怎..2018-01-06
- win7旗舰版激活工具哪个好用..2022-09-28
- Win8.1系统回收站如何设定大小?小编告..2017-11-01
- 三星纯净版xp系统最新下载2017-04-05
- 电脑公司win7 64位旗舰版gho最新下载..2016-12-04
相关推荐
- 笔记本显卡天梯,小编告诉你笔记本显卡.. 2018-09-19
- u盘win7系统下载安装教程 2017-02-05
- 小马win10一键永久免费激活工具推荐.. 2017-02-03
- win7系统优化图文详解 2017-07-26
- 雨林木风win10专业版装机安装教程.. 2016-11-20
- 系统之家w7下载了怎么安装最好?.. 2017-05-20





 系统之家一键重装
系统之家一键重装
 小白重装win10
小白重装win10
 雨林木风ghost win7系统下载64位旗舰版1802
雨林木风ghost win7系统下载64位旗舰版1802 数据库管理软件 v8.3 多国语言绿色免费版 (管理多个不同的文件软件)
数据库管理软件 v8.3 多国语言绿色免费版 (管理多个不同的文件软件) 小白系统ghost win7 64位纯净版201510
小白系统ghost win7 64位纯净版201510 盆友H5游戏浏览器 v1.0.0.1000官方版
盆友H5游戏浏览器 v1.0.0.1000官方版 外文网站浏览器 (翻译外文的浏览器)2.3 免安装版
外文网站浏览器 (翻译外文的浏览器)2.3 免安装版 谷歌浏览器(Google Chrome 39版本) v39.0.2171.99官方版(32/64位)
谷歌浏览器(Google Chrome 39版本) v39.0.2171.99官方版(32/64位)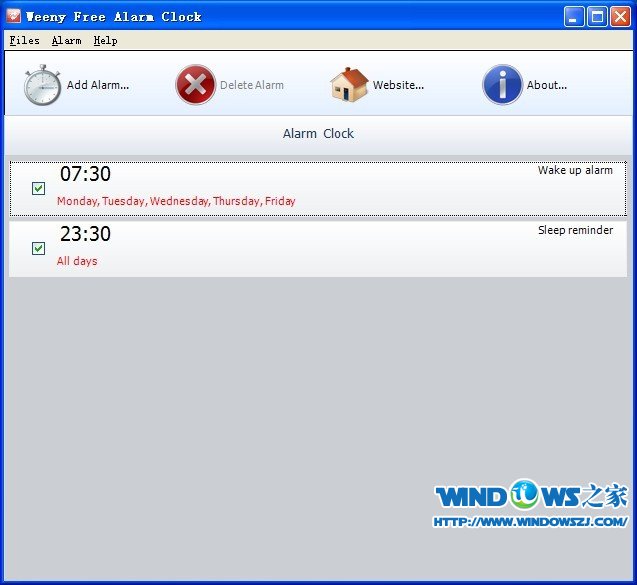 Weeny Free A
Weeny Free A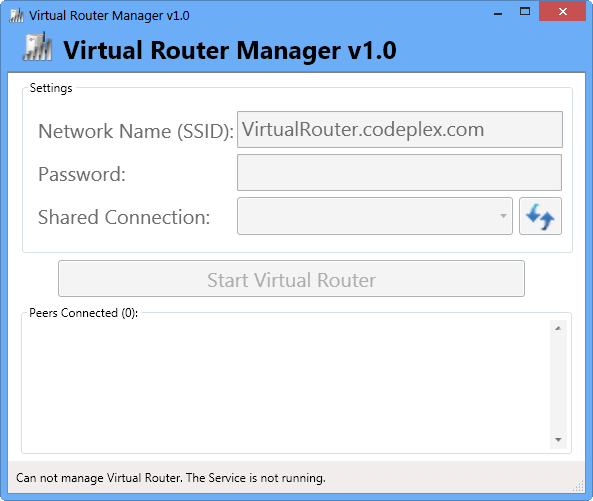 Virtual Rout
Virtual Rout 深度技术Ghos
深度技术Ghos 萝卜家园win1
萝卜家园win1 深度技术win1
深度技术win1 WindowTabs 2
WindowTabs 2 萝卜家园win1
萝卜家园win1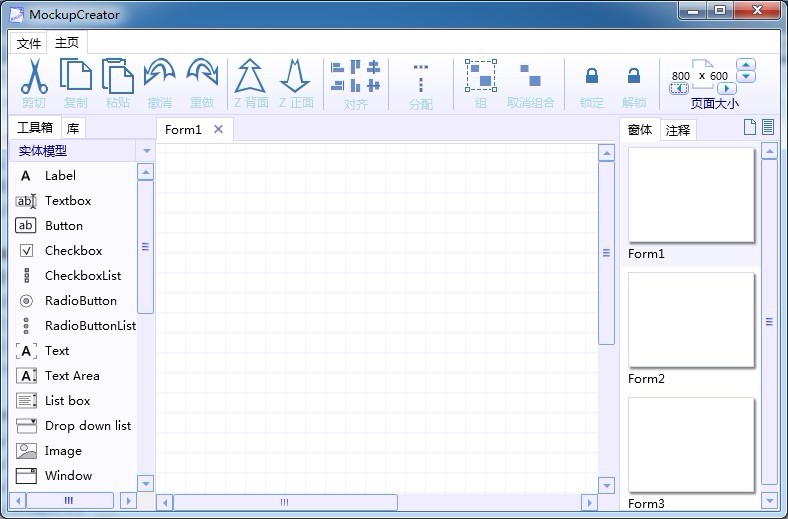 MockupCreato
MockupCreato 糖果浏览器 v
糖果浏览器 v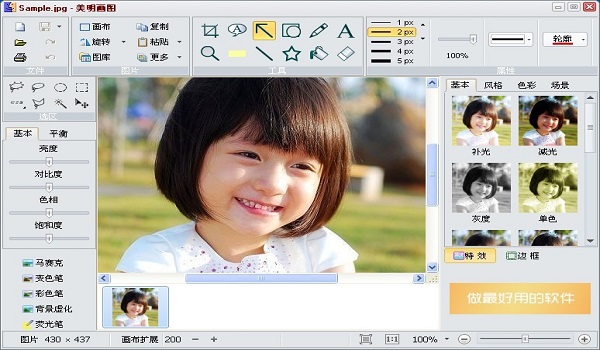 美明画图v3.2
美明画图v3.2 小白系统win1
小白系统win1 粤公网安备 44130202001061号
粤公网安备 44130202001061号