-
无线路由器桥接,小编告诉你桥接教程
- 2018-08-08 12:49:08 来源:windows10系统之家 作者:爱win10
大家肯定都非常喜欢全新安装win10系统的方法,因为win10全新安装系统的方法是非常简单的。因为小编就曾经研究过win10全新安装的方法,那么到底要怎么做呢?下面小编就给大家带来全新安装win10系统教程吧!
在正式安装Win10正式版系统之前,我们需要对电脑各磁盘进行合理分配。其中Windows10系统所在磁盘空间必须大于16GB。同时对于想安装双系统的用户,建议专门分一个磁盘分区用于安装Win10系统。在此推荐大家使用“分区助手”工具实现磁盘分区及扩容操作。

全新安装win10系统教程图1
将制作好的Win10正式版启动U盘插入电脑USB接口中,重启开机,并选择从“可移动磁盘”或“U盘”引导启动系统。

全新安装win10系统教程图2
接下来将正式进入Win10正式版安装界面,在此只需要点击“下一步”按钮即可完成大部分安装操作。在此需要注意的几个地方:
在“你想执行哪种类型的安装”界面中,如果想采用“全新安装”或“安装双系统”时,则点击“自定义”项,如图所示。

全新安装win10系统教程图3
在“你想将Windows安装到哪里”界面中,需要谨慎选择。尤其是对于安装双系统的用户而言,需要将新系统指定到C盘以外的磁盘中进行安装。

全新安装win10系统教程图4
然后Windows10安装程序将会全自动进入Win10安装过程,期间将重启电脑四次。待出现如图所示的“选择操作系统”界面时,表明Win10正式版安装成功。在此选择“Windows 10”操作系统以继续。猜你喜欢:怎么用u盘重装系统。

全新安装win10系统教程图5
接下来基本是针对Win10正式版系统的配置操作,按安装向导进行操作即可。在“密钥输入”界面中,点击“以后再说”按钮以略过。

全新安装win10系统教程图6
在完成了账户的创建操作后,将直接进入Windows10系统桌面。到此Win10正式版安装完成。

全新安装win10系统教程图7
上述就是全新安装win10系统教程了,不知道大家看完之后有没有掌握win10全新安装的方法呢?当然小编在最后还要提醒大家一句话,在重装电脑系统之前,一定要记得备份系统里的重要文件或者数据,因为重装系统的时候会格式化系统盘哦,文件丢失了有你哭的。
猜您喜欢
- 账户被停用联系管理员怎么回事..2020-08-22
- win7截图快捷键有哪些2023-04-22
- 未激活windows7的影响有什么2022-12-08
- win7电脑蓝牙驱动怎么安装,小编告诉你..2017-11-06
- WIN7设置磁盘图标图文教程2016-09-05
- w7系统纯净版安装步骤2016-10-28
相关推荐
- 固态硬盘和机械硬盘的区别有哪些.. 2020-11-22
- 打印机卡纸了怎么办 2020-06-28
- bestsync注册机怎么用?小编告诉您.. 2016-08-17
- win10 32位系统ghost雨林木风纯净版下.. 2016-11-22
- 打印机扫描怎么用,小编告诉你怎么用打.. 2018-06-01
- windows 7中文专业版64位最新下载.. 2016-12-30





 系统之家一键重装
系统之家一键重装
 小白重装win10
小白重装win10
 ACDSee Pro 6.1.197 简体中文精简破解版 (ACDSee 图像浏览)
ACDSee Pro 6.1.197 简体中文精简破解版 (ACDSee 图像浏览) 番茄花园 ghost win10 32位精简专业版 v2023.05
番茄花园 ghost win10 32位精简专业版 v2023.05 8u浏览器 v2.1.0.1
8u浏览器 v2.1.0.1 糖果游戏浏览器 v2.64.0096官方版
糖果游戏浏览器 v2.64.0096官方版 小白win7系统|小白系统ghost win7 32位纯净装机版2015.02
小白win7系统|小白系统ghost win7 32位纯净装机版2015.02 雨林木风ghost win7 x64 旗舰版201610
雨林木风ghost win7 x64 旗舰版201610 深度技术ghos
深度技术ghos 电脑公司 gho
电脑公司 gho 系统之家ghos
系统之家ghos 魔法猪 Ghost
魔法猪 Ghost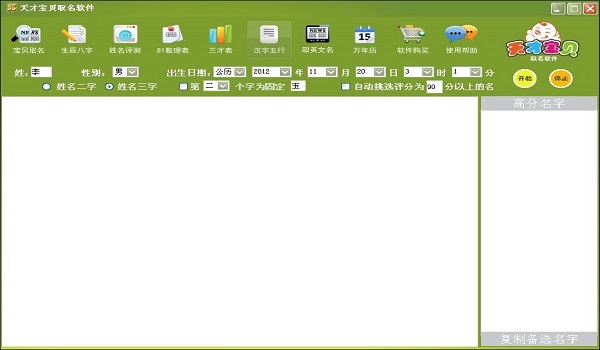 天才宝贝取名
天才宝贝取名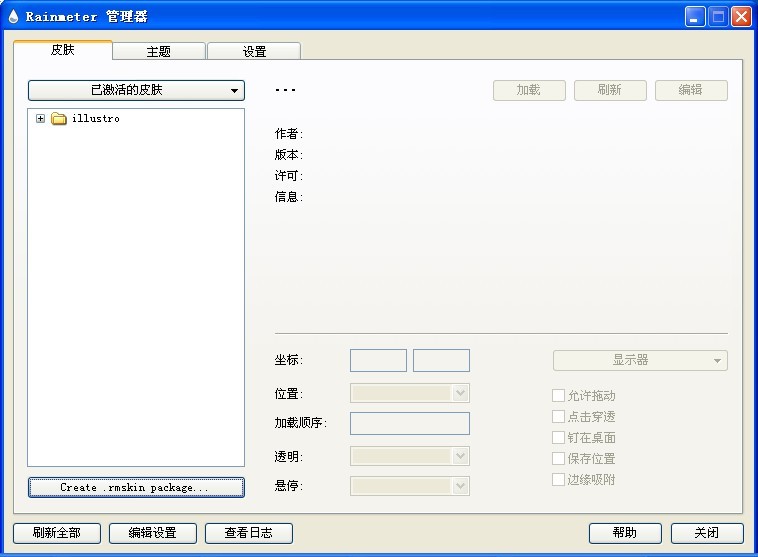 Rainmeter 3.
Rainmeter 3.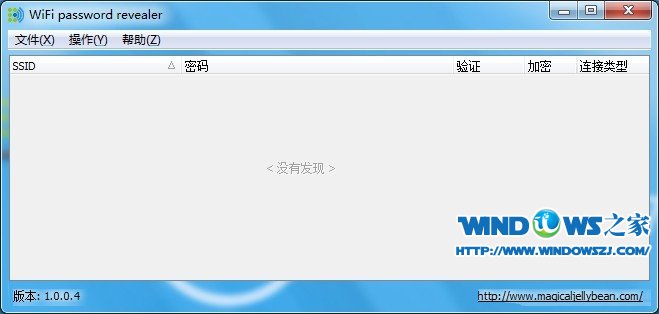 WiFi Passwor
WiFi Passwor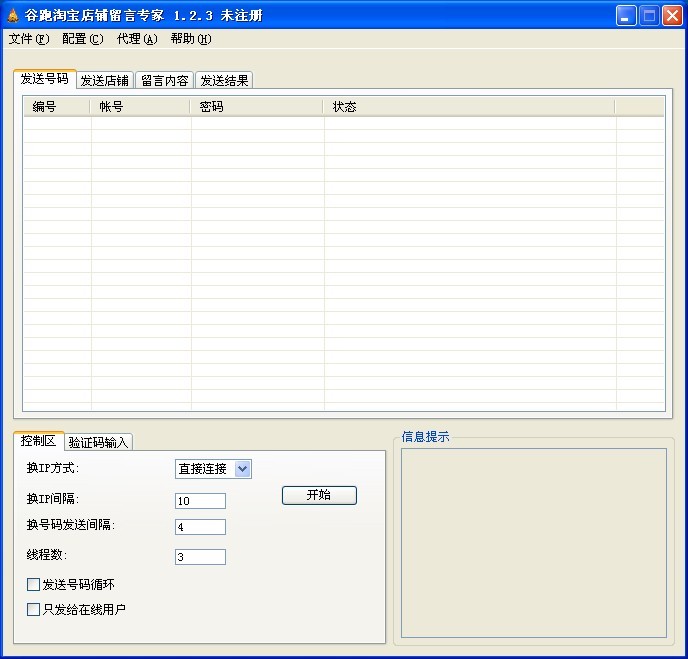 淘宝店铺自动
淘宝店铺自动 雨林木风win1
雨林木风win1 深度技术 gho
深度技术 gho 粤公网安备 44130202001061号
粤公网安备 44130202001061号