-
打印机扫描怎么用,小编告诉你怎么用打印机扫描
- 2018-06-01 09:09:43 来源:windows10系统之家 作者:爱win10
打印机已经成为了我们日常生活中不可或缺的一种工具,在日常打印过程中,大部分人对打印机的功能或许不是特别清楚,打印机的扫描功能更是很多人使用打印机的死穴,下面,小编给大家讲解使用打印机扫描的步骤了。
在办公室上过班的都知道,经常有文件需要扫描发送给客户,相信很多第一次接触复印机或者对复印机不很熟悉的朋友在使用复印机扫描文件时都或多或少会遇到一些问题,例如如何去将文件扫描到电脑上?下面,小编给大家演示使用打印机扫描的流程。
怎么用打印机扫描
打开带有扫描功能的打印机盖子。

扫描系统软件图解1
把需要扫描的文件或照片 正面朝下帖放于玻璃面板上。

打印机系统软件图解2
关下打印机盖子。(扫描的时候 感光鼓会有光线感应,关下盖子才能更好质量的扫描出文件或照片)

打印机扫描系统软件图解3
双击桌面我的电脑,
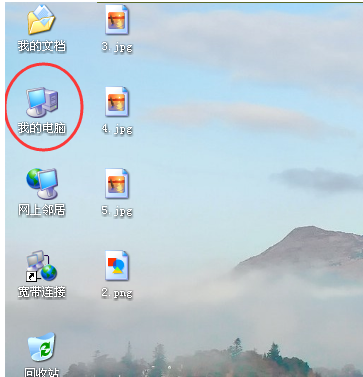
扫描系统软件图解4
找到扫描设备
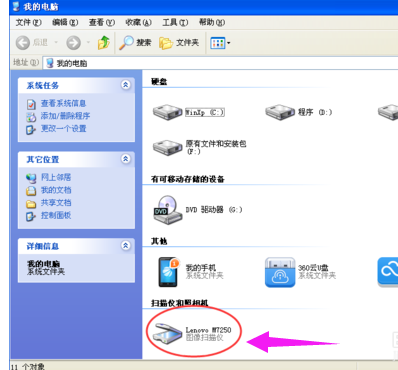
打印系统软件图解5
双击图像扫描仪,弹出一对话框,继续选择扫描仪后点确定
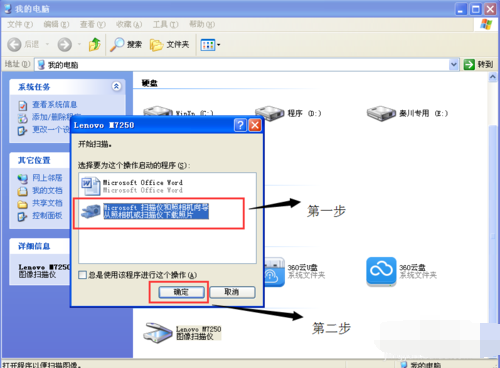
打印机扫描系统软件图解6
这时候有出现对话框“欢迎使用扫描仪向导”请按提示点击下一步
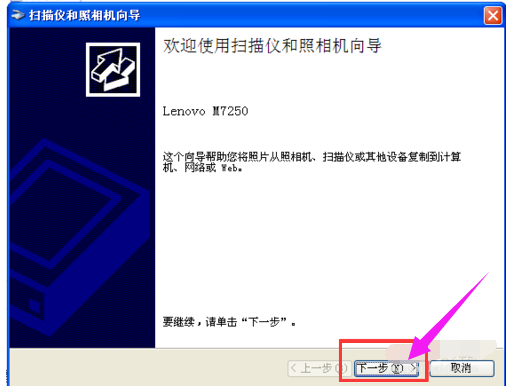
扫描系统软件图解7
接着向导提示框界面改变,左边是选择扫描图像的色彩样式,右边是扫描文件的预览界面,点击下方“预览” 会有图像显示在右边方框内,这里可以查看扫面的文件是否扫描完全,可以根据预览 调整打印机里的原文件 直至满意为止。
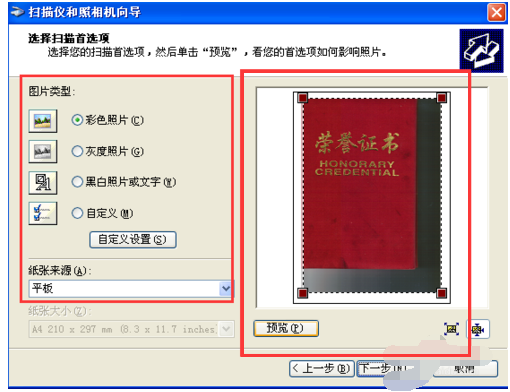
打印机系统软件图解8
根据预览,调整原文件,使原文件在扫描的正中位置
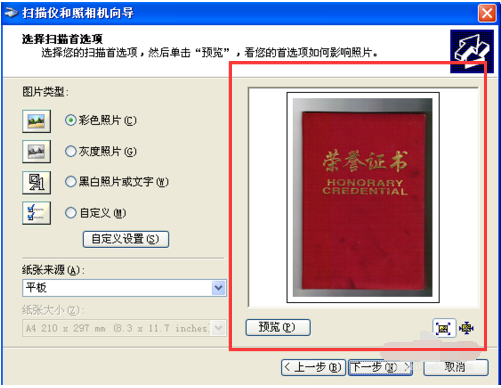
扫描系统软件图解9
调整好原文件后,接着点击“下一步”这个时候 对话框里有三个选线,
第一个是编辑扫描内容字样,(也就是你给扫描数来的文件命名,我这里命名为:荣誉证书封面扫描)
第二个是选择扫描出的文件以什么格式保存,根据自己所需用途选择保存文件格式。
第三就是扫描出的文件存放路径了。
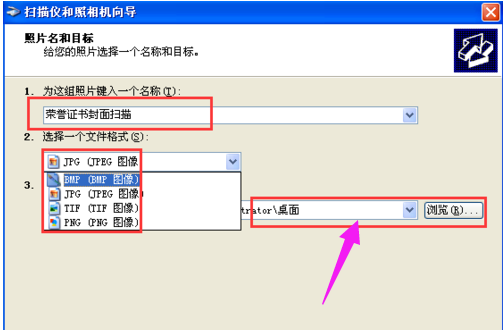
打印机扫描系统软件图解10
设置好 扫描名称 扫描文件格式 存放路径后 点击“下一步”就开始扫描 生成文件了。这个时候就等待进度条达到100%就可以了。

打印系统软件图解11
扫描完成后 提示框会有几个选项,可以直接点击关闭或取消,也可以点击下一步,

打印机扫描系统软件图解12
根据提示点击完成
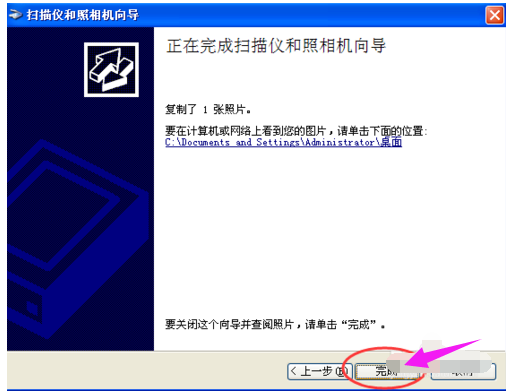
扫描系统软件图解13
最后回到桌面就可以看到刚扫描出来的文件了。
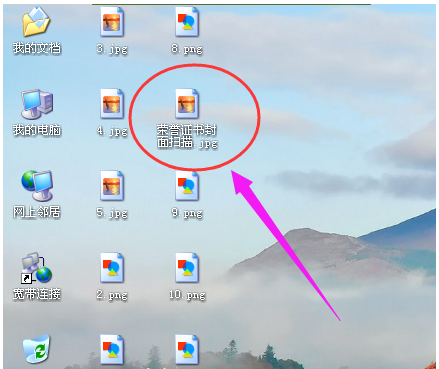
打印系统软件图解14
双击文件就可以查看扫描出来的效果了。
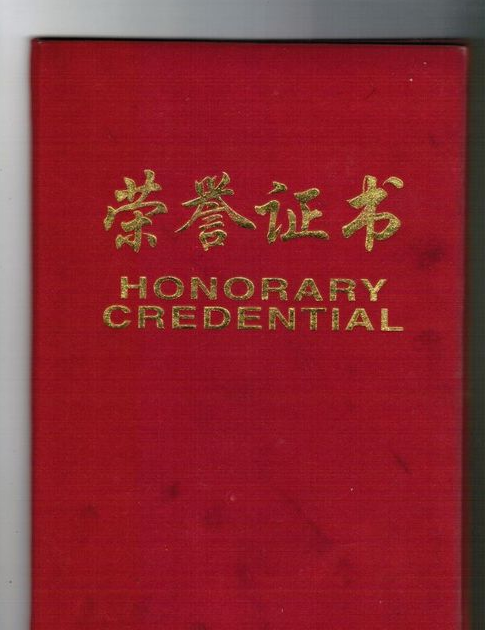
打印机系统软件图解15
以上就是使用打印机扫描的操作方法,不懂的用户可以看看。
猜您喜欢
- 惠普笔记本怎么样,小编告诉你惠普笔记..2018-05-09
- win10系统之家32位sp1装机专业版系统..2016-11-21
- svchost,小编告诉你怎么解决svchost占..2018-09-03
- 红警快捷键,小编告诉你红警快捷键怎么..2018-03-08
- 更换电脑硬盘后如何用U盘重装系统?..2017-04-25
- 超详细ghost系统还原教程2016-09-23
相关推荐
- 小编告诉你如何连接路由器.. 2018-10-17
- win7一键重装系统教程 2017-02-20
- 深度win7旗舰版32推荐下载 2017-01-14
- 小编告诉你win7系统开机动画修改方法.. 2018-09-20
- win7旗舰版密钥64位2022新版分享.. 2022-07-07
- windows8.1 64位系统安装教程 2016-11-01





 系统之家一键重装
系统之家一键重装
 小白重装win10
小白重装win10
 小白系统Ghost Win10 32位专业版下载 v1908
小白系统Ghost Win10 32位专业版下载 v1908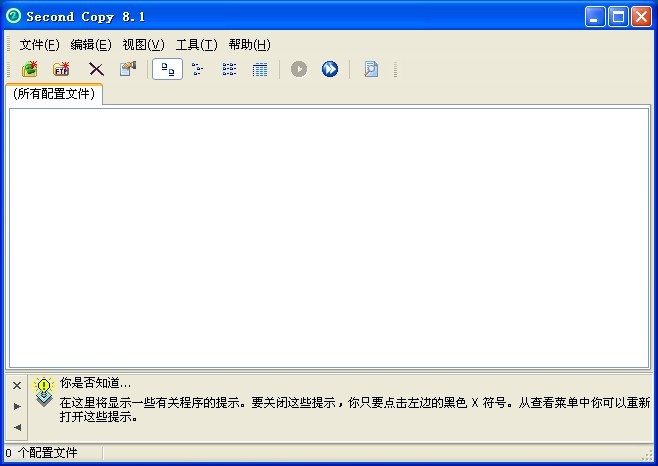 最新Second Copy v8.1.2.0汉化版(文件备份软件)
最新Second Copy v8.1.2.0汉化版(文件备份软件) 萝卜家园ghost win8 64位专业版v201702
萝卜家园ghost win8 64位专业版v201702 萝卜家园Ghost Win7 32位2014_9月旗舰版
萝卜家园Ghost Win7 32位2014_9月旗舰版 雨林木风ghost win7 x86 纯净版201603
雨林木风ghost win7 x86 纯净版201603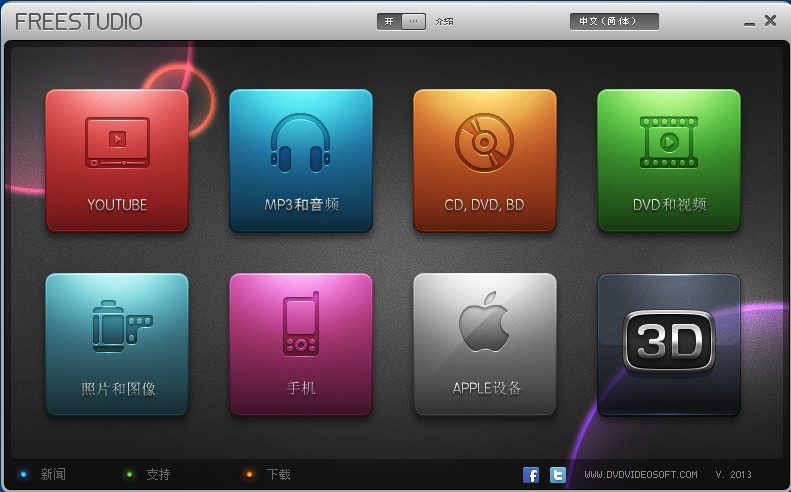 FreeStudio_v2013(48款免费软件合集下载)
FreeStudio_v2013(48款免费软件合集下载) 奇式绿色浏览
奇式绿色浏览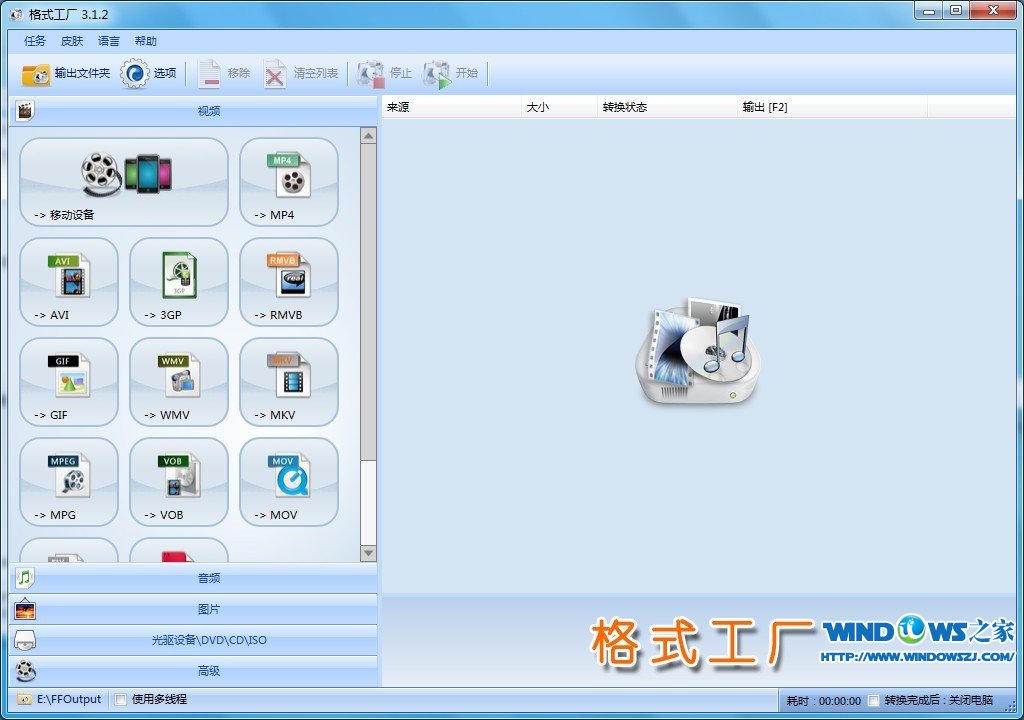 Format Facto
Format Facto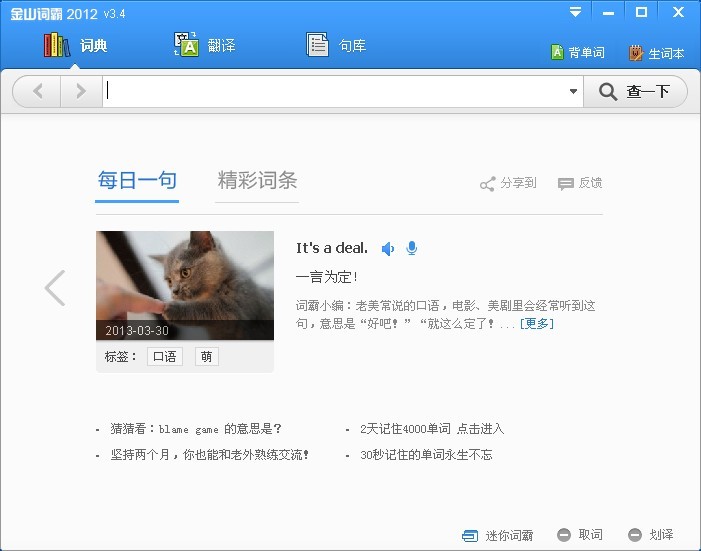 金山词霸v201
金山词霸v201 深度技术win1
深度技术win1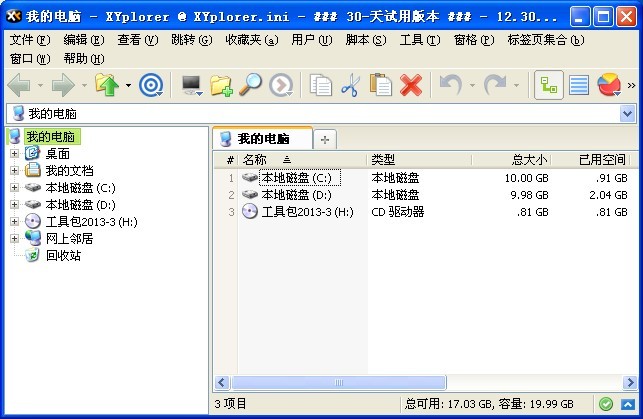 XYPlorer v12
XYPlorer v12 电脑公司ghos
电脑公司ghos 小猪电台 v1.
小猪电台 v1. Opera Neon浏
Opera Neon浏 图片处理软件
图片处理软件 影音天堂浏览
影音天堂浏览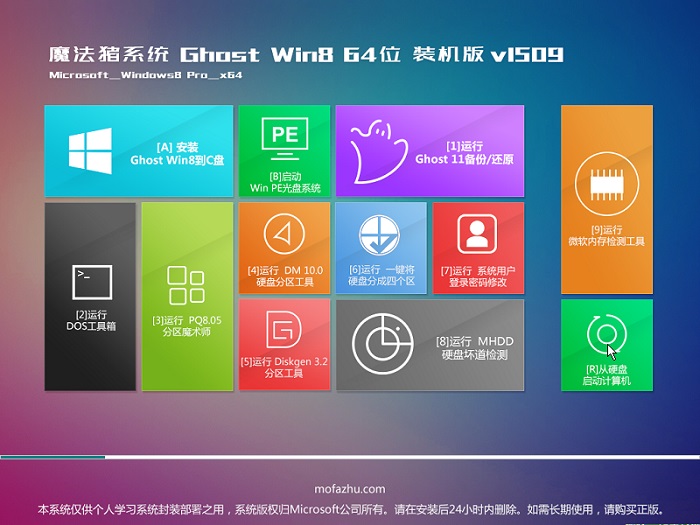 魔法猪 ghost
魔法猪 ghost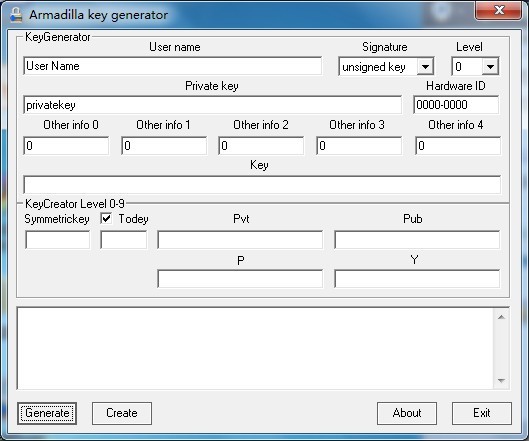 ArmaKG.exe v
ArmaKG.exe v 粤公网安备 44130202001061号
粤公网安备 44130202001061号