-
任务管理器被禁用,小编告诉你任务管理器被禁用了怎么办
- 2018-08-21 10:48:18 来源:windows10系统之家 作者:爱win10
任务管理器的用户界面提供了进程、性能、应用历史记录、开机启动项列表、用户、详细与服务等菜单项。你可以在这里点击“结束任务”按钮直接关闭某个应用程序,在使用电脑的时候,我们有时候需要使用任务管理器来结束一些进程,但任务管理器管理器被禁用了怎么办呢?下面,小编给大家讲解任务管理器被禁用了的处理技巧。
windows任务管理器能提供有关计算机性能的信息,而且能显示计算机上所运行的进程和程序的详细信息,我们可以利用任务管理器找出并关闭一些霸占系统资源的软件。但有些用户的任务管理器被禁用时我们该怎么办呢?下面,小编给大家介绍任务管理器被禁用了的解决步骤。
任务管理器被禁用了怎么办
首先在系统桌面中按下“win+r”组合快捷键打开运行窗口,然后在运行窗口中输入“gpedit.msc”命令。
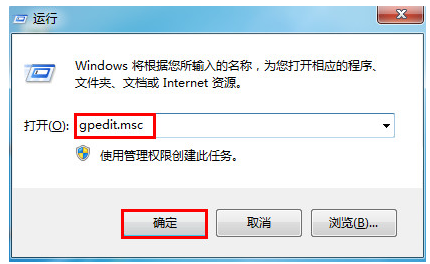
管理器系统软件图解1
在弹出的本地组策略编辑器中,依次点开“用户配置-管理模板-系统-ctrl+alt+del选项”然后再双击右框中的“删除‘任务管理器’”。
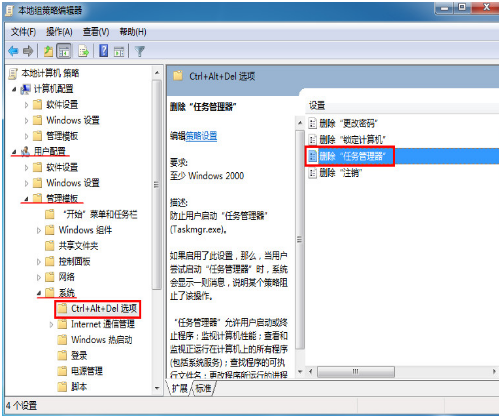
任务系统软件图解2
接着勾选“未配置”,再点击下方“应用-确定”即可。
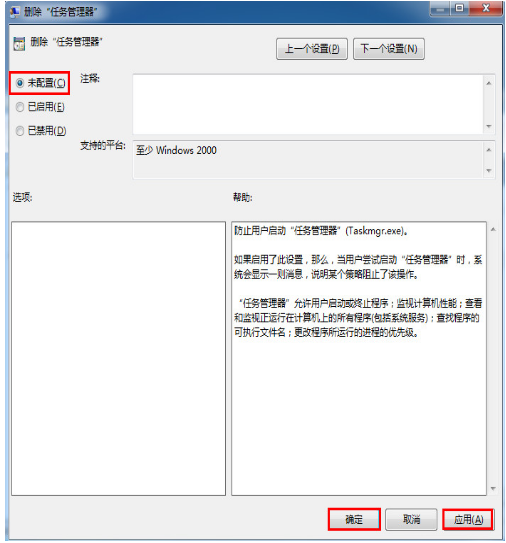
管理器系统软件图解3
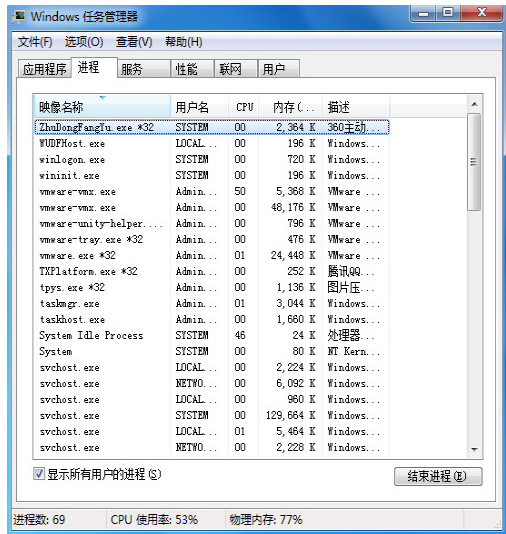
任务系统软件图解4
以上就是任务管理器被禁用了的解决步骤。
猜您喜欢
- win8.1系统之家2016最新系统下载..2017-05-12
- windows7专业版系统安装教程2017-05-09
- win7重装系统步骤光盘重装教程..2016-11-04
- 深度技术win7系统光盘视频教程..2017-02-12
- 一键升级win10是64位吗2017-05-07
- 小编告诉你xp下安装ghost win7..2017-04-26
相关推荐
- 小编告诉你xp系统一键重装哪个好.. 2016-09-06
- 远程桌面连接命令,小编告诉你怎样设置.. 2018-05-24
- 没有光驱怎么重装系统,小编告诉你没有.. 2018-03-16
- 电脑开机黑屏只有鼠标怎么解决.. 2020-11-18
- 怎么装双系统(xp win7双系统).. 2015-03-25
- 爱普生打印机驱动如何在官方下载.. 2020-10-29





 系统之家一键重装
系统之家一键重装
 小白重装win10
小白重装win10
 MyTouch触摸屏极速浏览器 v3.4官方版
MyTouch触摸屏极速浏览器 v3.4官方版 BrowseEmAll(多浏览器测试工具) v9.6.3免费版
BrowseEmAll(多浏览器测试工具) v9.6.3免费版 网盘MP3外链解析3.0 绿色免费版 (音频外链获取器)
网盘MP3外链解析3.0 绿色免费版 (音频外链获取器) 新萝卜家园Win7系统下载32位纯净版1712
新萝卜家园Win7系统下载32位纯净版1712 360浏览器6.5正式版 v6.5.1.180官方版
360浏览器6.5正式版 v6.5.1.180官方版 系统天地 ghost win7 32位优质兼容版 v2023.04
系统天地 ghost win7 32位优质兼容版 v2023.04 QQ真人秀盒子
QQ真人秀盒子 办公室宝库资
办公室宝库资 小白系统Ghos
小白系统Ghos 小白系统win1
小白系统win1 系统之家Ghos
系统之家Ghos 小白系统Win8
小白系统Win8 萝卜家园 Gh
萝卜家园 Gh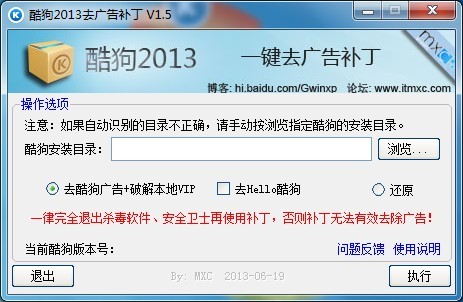 酷狗去广告VI
酷狗去广告VI 萝卜家园Ghos
萝卜家园Ghos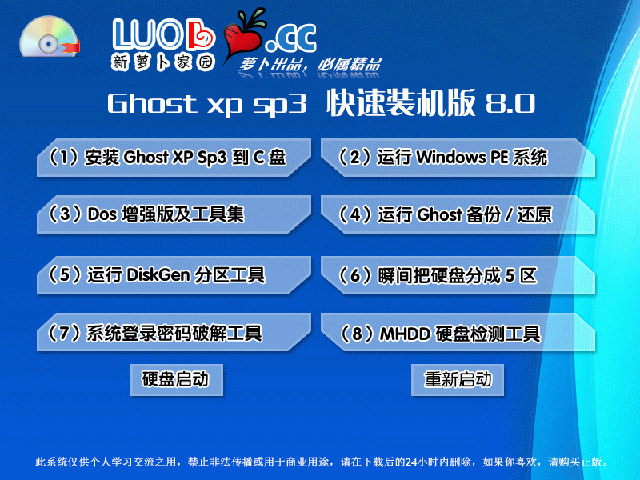 萝卜家园 gho
萝卜家园 gho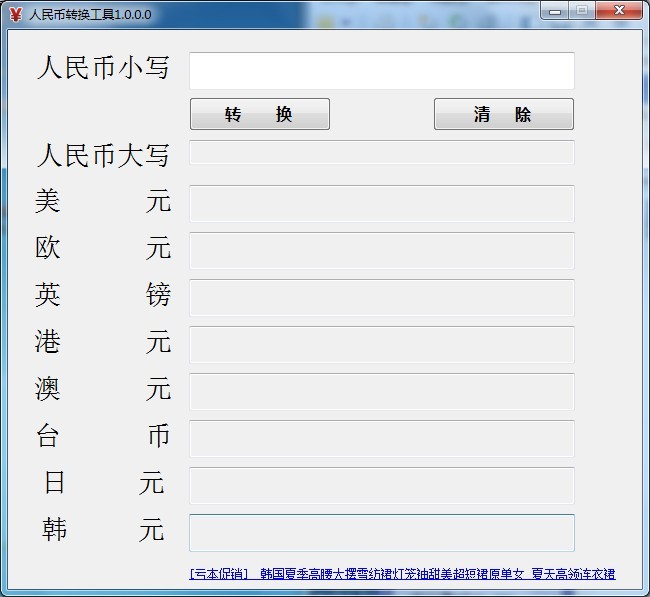 人民币转换工
人民币转换工 粤公网安备 44130202001061号
粤公网安备 44130202001061号