-
东芝166驱动,小编告诉你东芝166驱动安装方法
- 2018-08-23 11:21:23 来源:windows10系统之家 作者:爱win10
小编发现最近小伙伴们向小编提出了许多的问题,其中就有一些小伙伴是问小编东芝166驱动怎么下载和安装的方法。所以小编今天就来给小伙伴们说说东芝166驱动的下载方法及安装方法。
小编之所以知道东芝166驱动下载安装方法,其实是小编前几天在查找资料的时候,无意当中看到了它的解决方法,所以小编现在就已经迫不及待的想要将东芝166驱动下载安装的方法来分享给你们了呢。一块去看看吧。
1,在百度上直接搜索“东芝”,点击进入东芝官网。
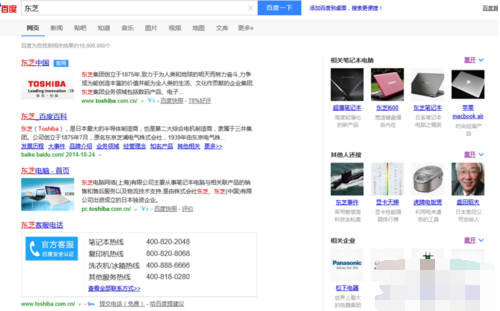
打印机系统软件图解1
2,点击主栏目“服务于支持”,在列表中选择“数码复合机、条码打印机、POS机”,进入东芝打印机分网站。
3,随后在网站主栏目中选择“服务支持”进入“下载中心”。
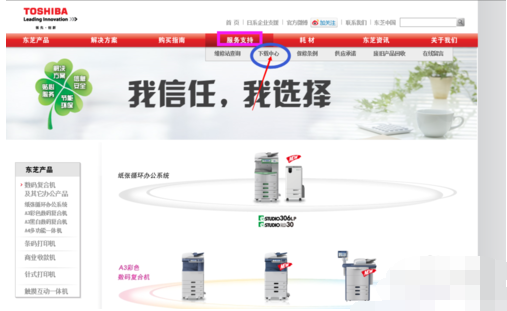
东芝166系统软件图解2
4,下载中心界面提供了驱动下载和资料下载,驱动安装选择驱动下载。
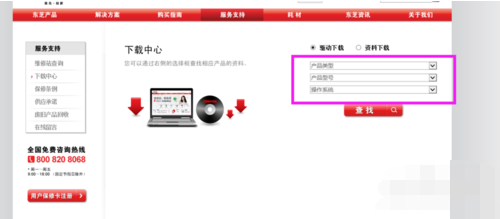
东芝166系统软件图解3
5,这里在驱动下载中有三个下拉列表,分别选择“数码复合机”——“E-STUDIO166”——然后就是你电脑的操作系统。
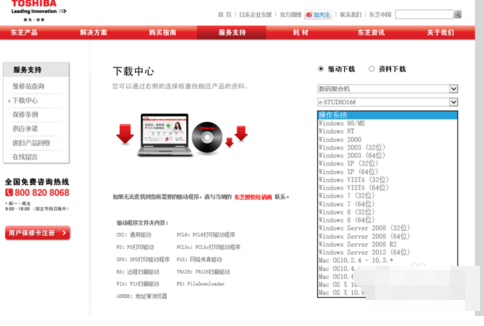
打印机系统软件图解4
6,比如我的电脑是win8系统,点击查询进入驱动下载口。然后点击下载箭头下载驱动,下载路径根据你的要求自行选择,建议不要放在C盘。

下载安装步骤系统软件图解5
7,最后就是点击驱动进行安装,按照驱动安装流程直到安装完成!
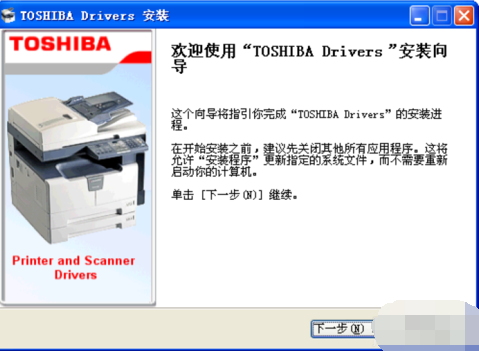
下载安装步骤系统软件图解6
猜您喜欢
- win10系统重装图解教程2017-02-18
- WIN7旗舰原版系统安装教程2016-11-04
- 0x0000008E,小编告诉你电脑蓝屏代码0x..2018-04-03
- win10刺客信条不兼容解决方法..2017-02-27
- 你不知道的win10界面美化技巧..2017-05-07
- win10配置设置教程2017-05-08
相关推荐
- win7激活工具旗舰版方法 2017-02-23
- ghost win10怎么更换账号? 2016-10-13
- 笔记本win7系统旗舰版64位系统最新下.. 2016-12-31
- 索尼笔记本重装系统,小编告诉你怎么给.. 2018-06-06
- 主编教您如何查看电脑配置高低.. 2018-12-05
- win764位纯净版安装方法 2017-01-13





 系统之家一键重装
系统之家一键重装
 小白重装win10
小白重装win10
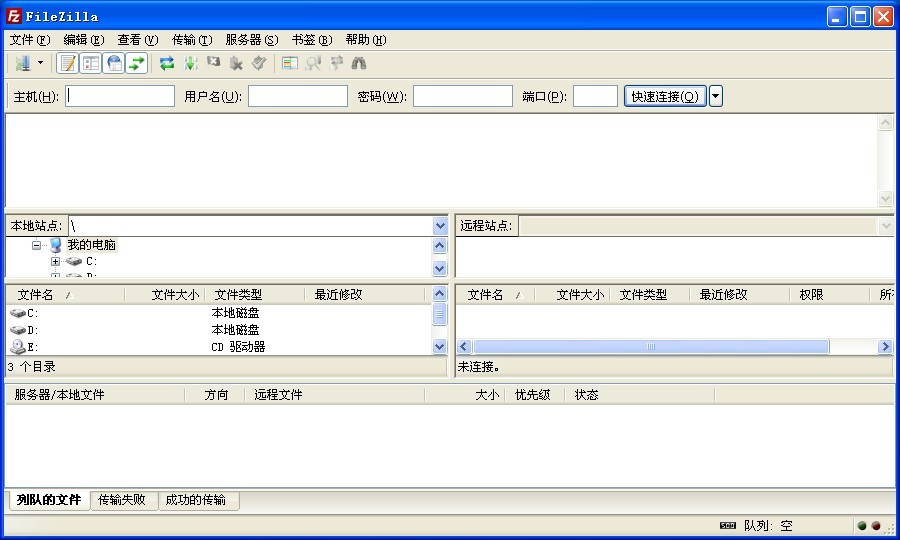 FileZilla官方下载(FileZilla多国语言下载)
FileZilla官方下载(FileZilla多国语言下载) 深度技术Ghost Win8.1 32位纯净版201610
深度技术Ghost Win8.1 32位纯净版201610 系统之家ghost xp sp3 装机版201509
系统之家ghost xp sp3 装机版201509 技术员联盟win7全能旗舰版64位v2023.04
技术员联盟win7全能旗舰版64位v2023.04 小白系统 ghost win8.1 64位专业版201511
小白系统 ghost win8.1 64位专业版201511 电脑公司ghost Win7 x86纯净版201702
电脑公司ghost Win7 x86纯净版201702 太阳花浏览器
太阳花浏览器 FiberYes拷屏
FiberYes拷屏 VBA Password
VBA Password 系统之家Win7
系统之家Win7 雨林木风ghos
雨林木风ghos uuRadio网络
uuRadio网络 系统之家Ghos
系统之家Ghos 雨林木风Ghos
雨林木风Ghos 深度技术ghos
深度技术ghos 系统之家ghos
系统之家ghos DriveClone v
DriveClone v 雨林木风64位
雨林木风64位 粤公网安备 44130202001061号
粤公网安备 44130202001061号