-
服务没有及时响应启动或控制请求,小编告诉你服务没有及时响应启动或控制请求怎么解决
- 2018-08-25 10:48:37 来源:windows10系统之家 作者:爱win10
今天就来为大家讲解一下原版Ghost win7专业版硬盘安装的方法吧,电脑出现问题时我们就可以使用原版Ghost win7专业版硬盘安装的方法进行解决,大部分的装机人员都喜欢的方法,接着我们就来详细的了解一下吧。
系统之家Ghost win7纯净版硬盘安装是装机人员最喜欢的一种安装方法,但是很多的用户并不知道如何来使用系统之家Ghost win7 纯净版硬盘安装,今天小编就来为大家详细的介绍一下系统之家Ghost win7 纯净版硬盘安装的方法吧。
win7 硬盘安装步骤:
1、打开系统镜像文件,右击选择解压到红框中的选项。如图1所示

win7 硬盘安装(图1)
2、双击“setup.exe”.如图2所示

win7 硬盘安装(图2)
3、点击红框中的选项。如图3所示

win7 硬盘安装(图3)

win7 硬盘安装(图4)
5、选择“是”。如图5所示

win7 硬盘安装(图5)
6、出现进度条,如图6所示

win7 硬盘安装(图6)
7、等到100%就会弹出这个画面,如图7所示

win7 硬盘安装(图7)
8、初始化,如图8所示

win7 硬盘安装(图8)
9、安装windows,如图9所示

win7 硬盘安装(图9)
10、导入软件,如图10所示

win7 硬盘安装(图10)
11、安装程序—下图是正在检查视频性能的界面。如图11、图12所示

win7 硬盘安装(图11)

win7 硬盘安装(图12)
12、出现这个画面,系统就安装成功了。如图13所示

win7 硬盘安装(图13)
猜您喜欢
- 恩典皮肤一键安装教程2017-03-03
- qq空间关闭申请怎么操作2020-07-15
- 系统之家windows XP系统重装大师方法..2017-03-07
- win7激活命令是什么的介绍2022-01-12
- 系统之家win10怎样?2016-08-30
- win7激活密钥旗舰版64位激活码..2022-05-26
相关推荐
- 联想笔记本网络受限怎么办.. 2016-08-12
- 电脑屏幕闪烁是什么原因 2020-06-27
- 小编告诉你win8运行在哪里打开.. 2017-04-22
- 雨林木风系统win10 32位系统 2016-11-15
- win764位系统纯净版介绍 2017-08-01
- 系统之家win7 64纯净版系统安装教程.. 2016-09-14





 系统之家一键重装
系统之家一键重装
 小白重装win10
小白重装win10
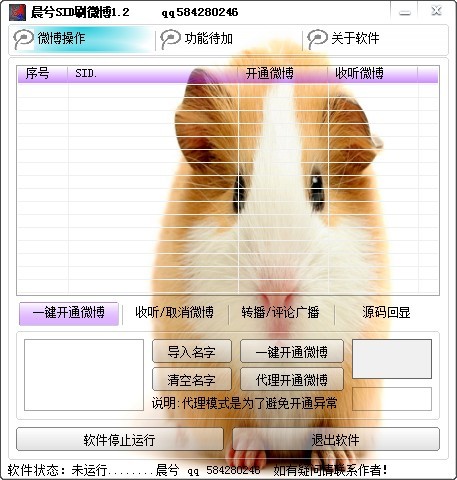 晨兮SID刷微博v1.2 免费绿色版 (刷微博听众辅助工具)
晨兮SID刷微博v1.2 免费绿色版 (刷微博听众辅助工具) 驱动人生v5(驱动人生官方下载)
驱动人生v5(驱动人生官方下载) 深度技术Ghost win7 sp1 32位系统旗舰版下载v1904
深度技术Ghost win7 sp1 32位系统旗舰版下载v1904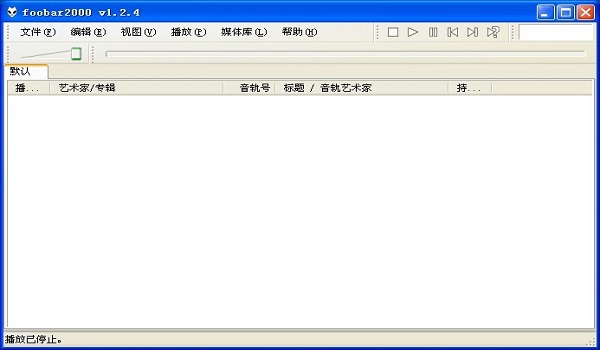 Foobar2000 v1.2.4(中文增强版下载)
Foobar2000 v1.2.4(中文增强版下载) 烈火豹浏览器 v5.13
烈火豹浏览器 v5.13 深度技术Win10 专业版系统下载32位 v1905
深度技术Win10 专业版系统下载32位 v1905 360游戏盒子v
360游戏盒子v 小白系统win1
小白系统win1 inote读客浏
inote读客浏 小白系统ghos
小白系统ghos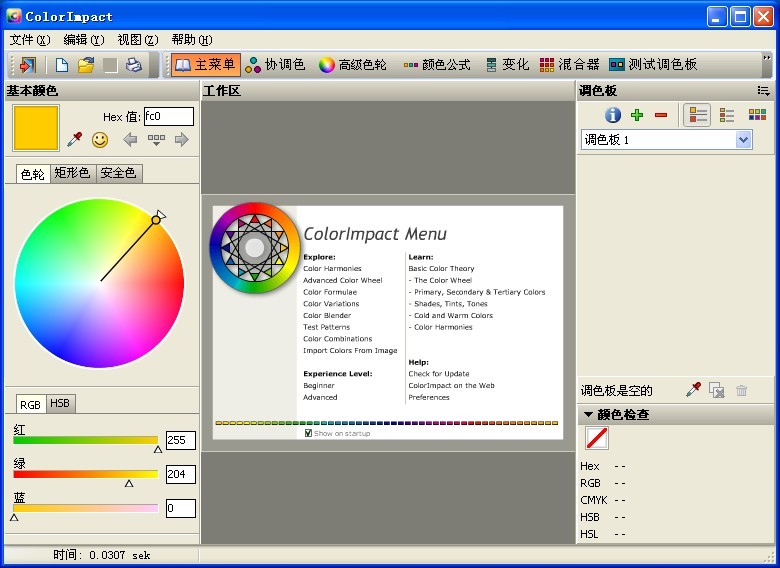 Photoscape P
Photoscape P 系统之家 Gho
系统之家 Gho 萝卜家园 Gho
萝卜家园 Gho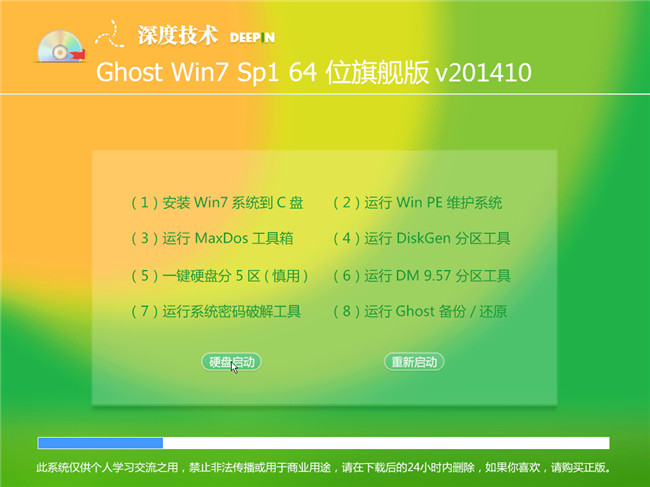 2014深度技术
2014深度技术 番茄花园win7
番茄花园win7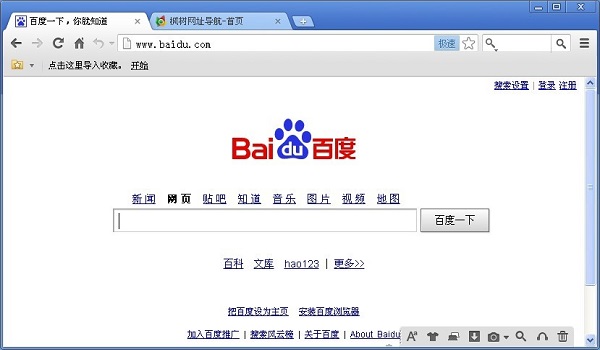 枫树浏览器Ch
枫树浏览器Ch 新萝卜家园gh
新萝卜家园gh 小白系统Ghos
小白系统Ghos 粤公网安备 44130202001061号
粤公网安备 44130202001061号