-
windows延缓写入失败,小编告诉你怎么解决windows延缓写入失败
- 2018-09-06 09:14:44 来源:windows10系统之家 作者:爱win10
有的时候我们在使用电脑的时候会出现“windows延缓写入失败”的提示,那这时候应该怎么解决呢?不慌,这一点都不慌。因为接下来小编就要告诉你们怎么解决windows延缓写入失败的问题。
最近小编在网上瞎逛的时候,看到有小伙伴在讨论怎么解决windows延缓写入失败的问题。于是小编就来沾沾热度的气息啦~~所以接下来小编就要告诉你们怎么解决windows延缓写入失败的问题。
第一步,用金山卫士进行垃圾清理。
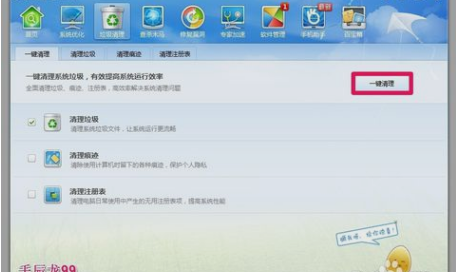
windows系统软件图解1
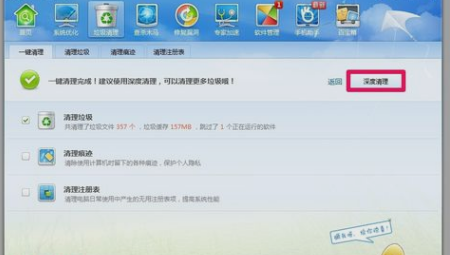
延缓写入失败系统软件图解2
第二步,如果还没解决,那就敲击键盘“WIN+R”,然后在打开的运行窗口里输入“CMD”,然后点确定。
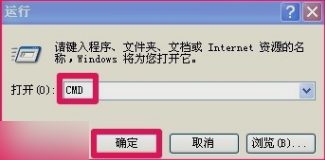
写入失败系统软件图解3
第三步,在管理员命令窗口,输入chkdsk /r C: 输入好了之后敲击回车键。
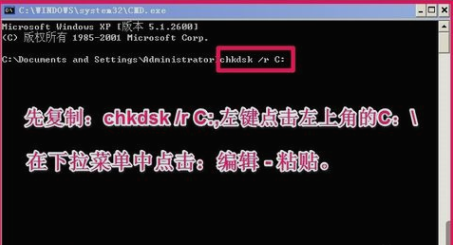
延缓写入失败系统软件图解4
第四步,在“是否计划在下次系统重新启动时检查这个卷?(Y/N)”后面输入“Y”,再敲击回车。然后就重新启动电脑,电脑重启后会出现磁盘自检,待自检完成即可进入系统桌面。

windows系统软件图解5
第五步,可以关闭写入缓存来杜绝Windows - 延缓写入失败的问题。先左键双击桌面我的电脑,然后右键点击C盘,再点属性,再点硬件。
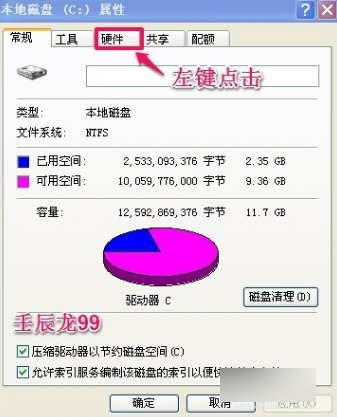
windows系统软件图解6
第六步,点了之后,就找到“属性”并点击。
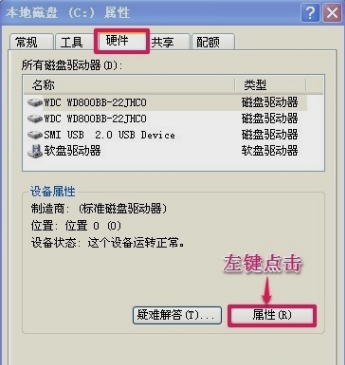
写入失败系统软件图解7
第七步,在属性窗口,点策略,再取消勾选“启用磁盘上的写入缓存(W)”。再点确定即可。
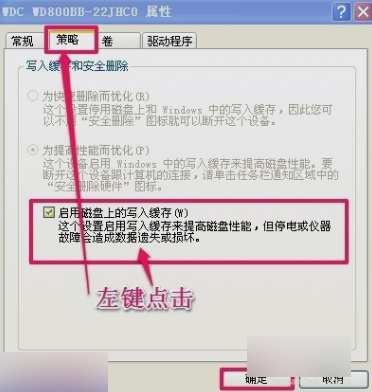
windows延缓写入失败系统软件图解8
第八步,回到本地磁盘C的属性窗口,再点确定。
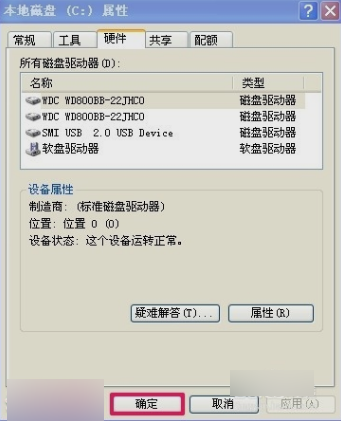
windows延缓写入失败系统软件图解9
最后就搞定问题了~~
猜您喜欢
- 文件夹怎么加密,小编告诉你怎么给文件..2018-05-25
- cad复制快捷键,小编告诉你cad复制快捷..2018-04-23
- office的页眉页脚怎么设置2020-06-12
- 启动IE失败提示“服务器正在运行中”..2015-12-29
- ghost版的win7 64位安装方法2016-11-01
- 如何解决Win7酷狗音乐没声音系统声音..2015-04-22
相关推荐
- 图文详解台式电脑如何组装.. 2018-12-05
- es文件管理器,小编告诉你es文件浏览器.. 2017-12-20
- bios设置之UEFI/Legacy BIOS切换教程.. 2020-11-14
- win10怎么卸载手机助手呢 2016-10-03
- 更新win10系统推送设置方法 2017-04-26
- 一键重装win7旗舰版双核系统方法教程.. 2017-03-29





 系统之家一键重装
系统之家一键重装
 小白重装win10
小白重装win10
 Opera浏览器Beta版 v77.0.4054.19官方Beta版
Opera浏览器Beta版 v77.0.4054.19官方Beta版 系统文件修改器V1.0绿色版 (文件修改查询工具)
系统文件修改器V1.0绿色版 (文件修改查询工具)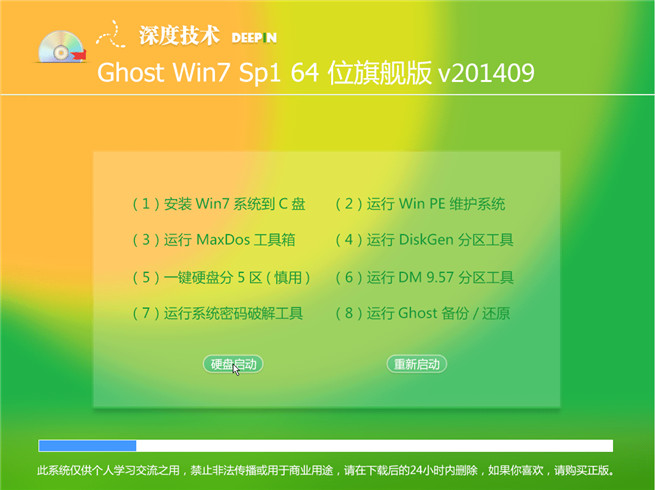 深度技术_Ghost_Win7 64位V201409最新旗舰版
深度技术_Ghost_Win7 64位V201409最新旗舰版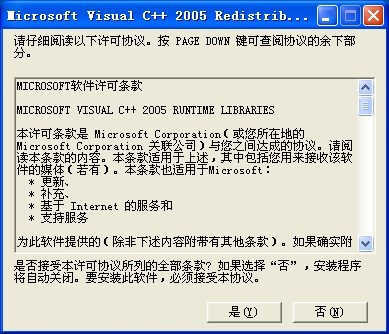 vc2005 x86运行库 (Windows程序必备组件)
vc2005 x86运行库 (Windows程序必备组件)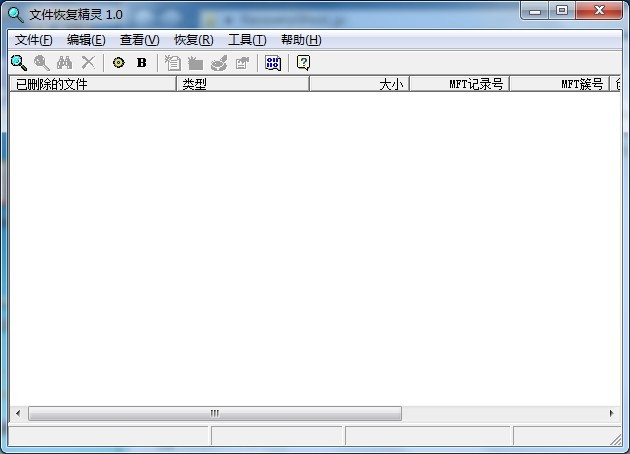 数据恢复软件 v1.0 绿色免费版 (被删除的文件恢复)
数据恢复软件 v1.0 绿色免费版 (被删除的文件恢复) 系统之家Ghost Win8 64位专业版下载v201711
系统之家Ghost Win8 64位专业版下载v201711 萝卜家园Ghos
萝卜家园Ghos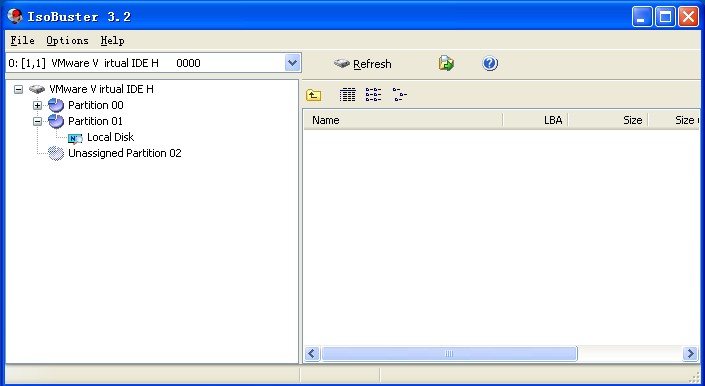 IsoBuster Pr
IsoBuster Pr 深度技术Ghos
深度技术Ghos 深度技术ghos
深度技术ghos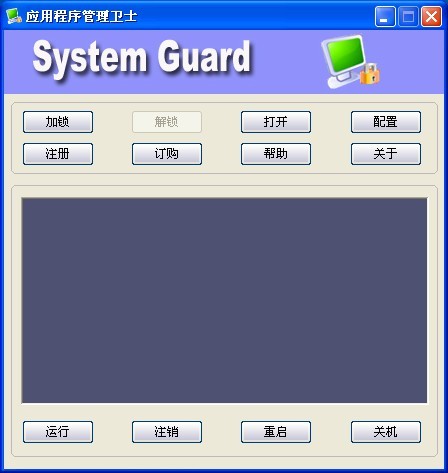 应用程序管理
应用程序管理 百度影音 v1.
百度影音 v1. 小白系统Win8
小白系统Win8 系统之家ghos
系统之家ghos Geek Uninsta
Geek Uninsta 易点网页按键
易点网页按键 电脑公司 gho
电脑公司 gho 粤公网安备 44130202001061号
粤公网安备 44130202001061号