-
win8键盘错乱处理方式
- 2016-08-09 18:00:12 来源:windows10系统之家 作者:爱win10
有朋友问,将win7 32位旗舰版系统下载好要如何用u盘安装win7系统呢?用u盘重装系统win7要注意哪些呢?重装系统win7的方法有哪些呢?小编就掌握了u盘重装系统的绝招,小编决定把u盘重装系统win7这个绝招传授给你们.。
1、首先我们要找一台安装好系统的电脑,有光驱的(没光驱能上网的也行)。
2、我们要在电脑上安装一个叫:"UltraISO"的刻录软件

如何用u盘重装系统win7(图1)
3、我们要准备一个win7安装映像(可以网下载)网速不够的朋友建议还是买张安装盘跟我做这步吧。
①放进安装盘,打开ultraiso刻录软件
②点击“工具”-“制作光盘映像”

如何用u盘重装系统win7(图2)
③弹出对话框后,选择好存放的目录(文件名不要更改最好)“输出映像文件名”那里选存放,然后制作

如何用u盘重装系统win7(图3)

如何用u盘重装系统win7(图4)
④制作好文件后,插入4G以上的U盘(win7比较大,U盘里的资料先备份后,一制作U盘安装盘内的资料就没了)。
⑤还是用那软件找回刚刚制作的映像文件打开,然后点击“启动”-“写入硬盘映像..”

如何用u盘重装系统win7(图5)

如何用u盘重装系统win7(图6)
⑥弹出对话框“写入”

如何用u盘重装系统win7(图7)
⑦完成,如图:

如何用u盘重装系统win7(图8)
U盘内小弟放了其他东西,完成后同映像文件大小一样。
4、设置bios u盘启动小弟教大家设置的是f12可选择启动盘。重启按入bios找如下选项,设好就f10保存退出。会自动重启(记得插入制作好的U盘win7安装盘)

如何用u盘重装系统win7(图9)

如何用u盘重装系统win7(图10)
5、重启马上按f12,会出现选择,选择usb hdd(有些品牌是usb-zip..等等)enter

如何用u盘重装系统win7(图11)

如何用u盘重装系统win7(图12)
6、接下来跟光盘安装没区别了

如何用u盘重装系统win7(图13)

如何用u盘重装系统win7(图14)
7、注意:32位兼容软件多点,64位很多软件不兼容。

如何用u盘重装系统win7(图15)
8、按自定义

如何用u盘重装系统win7(图16)

如何用u盘重装系统win7(图17)
9、分区,(小编的已经分好区的),驱动器选项-新建-多少自己喜欢了(安装盘建议30G好点)

如何用u盘重装系统win7(图18)

如何用u盘重装系统win7(图19)
10、点下一步,接下来很简单了,这里就不啰嗦了

如何用u盘重装系统win7(图20)
如果网友们不喜欢使用本教材提供的制作u盘启动盘工具的话,那小编就推荐网友们去下载使用小白一键u盘装系统工具。小白一键u盘装系统工具是目前最新,最好用的u盘装系统工具。界面清晰,使用起来非常方便。需要的网友们赶快点击下载吧。下面是小编一键u盘装系统工具截图。

以上的使用u盘重装系统教程到这里就结束了,你们有没有学会如何重装系统win7了呢?如果没有就多看小编这篇文章,你一定能学会的,小白很高兴能为您解答如何用u盘重装系统win7!更多相关的重装系统教程方法我们都会一一为大家罗列,帮助大家更好地安装系统等工作。
猜您喜欢
- mac虚拟机安装win7方法2017-04-30
- 怎样安装win7系统最省事2016-09-24
- 联想y450重装系统方法2017-04-15
- windows10雨林木风64位元旦贺岁版下载..2017-01-22
- 如何设置ip地址,小编告诉你怎么解决..2018-05-05
- w7硬盘安装教程2016-10-27
相关推荐
- 小马激活win7旗舰版,小编告诉你小马怎.. 2018-06-05
- 宏基win10下载使用方法 2017-03-14
- win10开始菜单打开方法介绍 2015-04-06
- 如何xp系统一键安装下载深度.. 2016-09-23
- 传苹果开发广告过滤技术 苹果电视观众.. 2013-07-18
- 系统之家win7旗舰版32位最新下载.. 2017-01-05





 系统之家一键重装
系统之家一键重装
 小白重装win10
小白重装win10
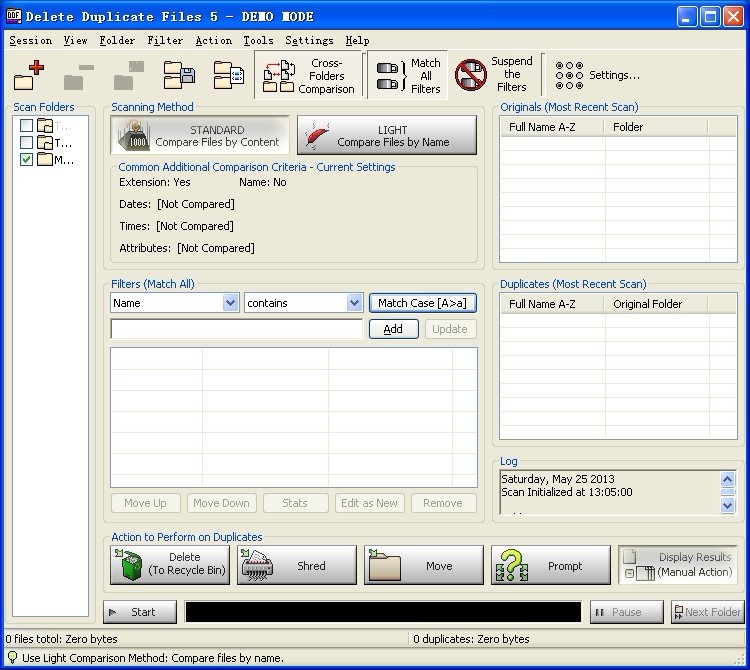 Delete Duplicate Files v5.7.0.1 安装版(附注册码) (重复文件删除工具)
Delete Duplicate Files v5.7.0.1 安装版(附注册码) (重复文件删除工具) 口袋迷你U盘PE启动制作工具V1.0 免费版 (U盘PE制作工具)
口袋迷你U盘PE启动制作工具V1.0 免费版 (U盘PE制作工具) 闪电浏览器 v1.4.378官方版
闪电浏览器 v1.4.378官方版 逸舟浏览器 v1.1.54官方版
逸舟浏览器 v1.1.54官方版 萝卜家园ghost win8 64位专业版下载v201712
萝卜家园ghost win8 64位专业版下载v201712 雨林木风32位win8专业版系统下载v20.05
雨林木风32位win8专业版系统下载v20.05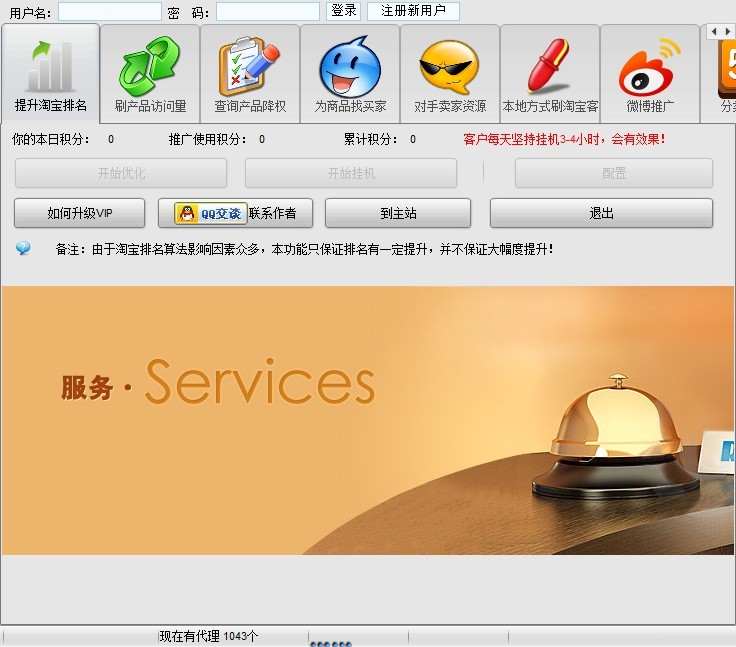 淘宝分析推广
淘宝分析推广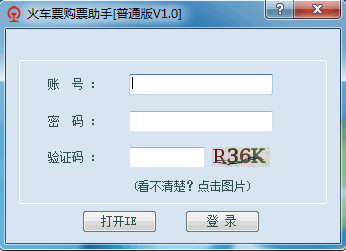 火车票购票助
火车票购票助 雨林木风ghos
雨林木风ghos 玄武极速浏览
玄武极速浏览 小白系统Ghos
小白系统Ghos ts浏览器 v1.
ts浏览器 v1. 萝卜家园win1
萝卜家园win1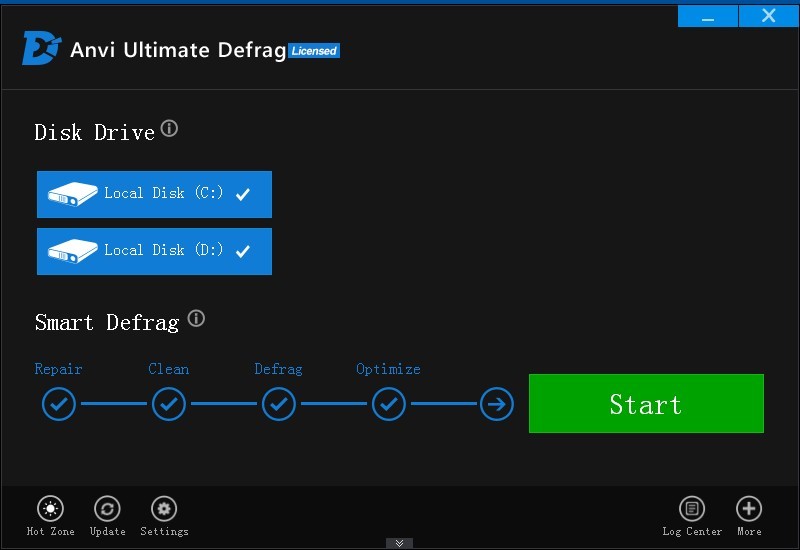 Anvi Ultimat
Anvi Ultimat 粤公网安备 44130202001061号
粤公网安备 44130202001061号