-
virtualbox共享文件夹,小编告诉你virtualbox共享文件夹使用方法
- 2018-09-06 11:20:44 来源:windows10系统之家 作者:爱win10
我们在生活当中经常都会遇到各种各样令我们感到难以解决的问题,但尽管如此,我们都还是能够找到办法将问题将问题给解决掉。今天小编就来给你们说说win7系统设置virtualbox设置共享文件夹的操作方法。
VirtualBox是一款虚拟机软件,很多用户由于工作需要,会在Win7系统中安装VirtualBox,这样用户就可以在一台电脑中使用多个操作系统。而在使用的过程中,我们经常需要把文件弄到另一个操作系统中,如果能够共享文件夹,我们的工作效率将会高很多。下面小编就给大家分享Win7系统下VirtualBox设置共享文件夹的方法。
1、安装增强功能
VirtualBox自带增强工具Sun VirtualBox Guest Additions,这是实现虚拟机与真实主机共享的关键。启动虚拟Win7后,点击控制菜单“设备(Devices)”→“安装增强功能(Insert Guest Additions CD images)”,可以看到程序安装界面,双击安装VBoxGuestAdditions.iso,需重启;
2、设置共享文件夹
(1)切换到“Oracle VM VirtualBox管理器”主页面,选择相应的win7系统,然后选择“设置”选项,再选择“共享文件夹”选项;
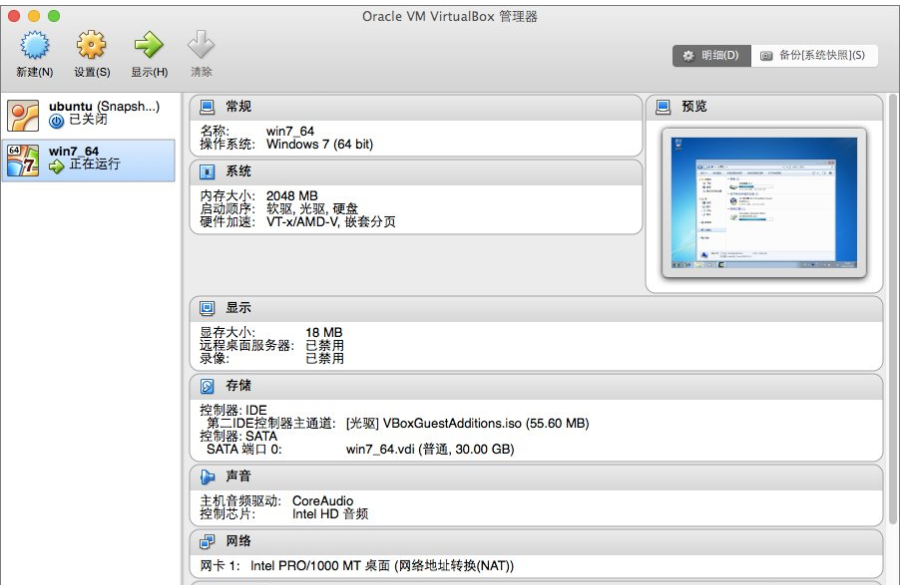
使用方法系统软件图解1

virtualbox系统软件图解2
(2)点击右侧“+”号添加共享文件夹,编辑共享文件夹路径和名称,并勾选“固定分配”选项,然后点击确定。
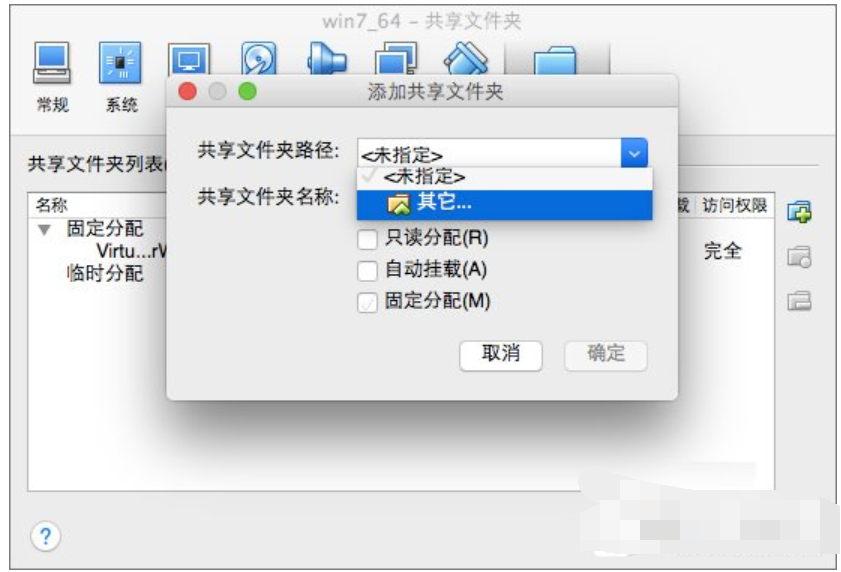
virtualbox系统软件图解3
3、映射网络驱动器
(1)切换到虚拟机Win7操作系统界面,打开“计算机”,选择“映射网络驱动”选项;
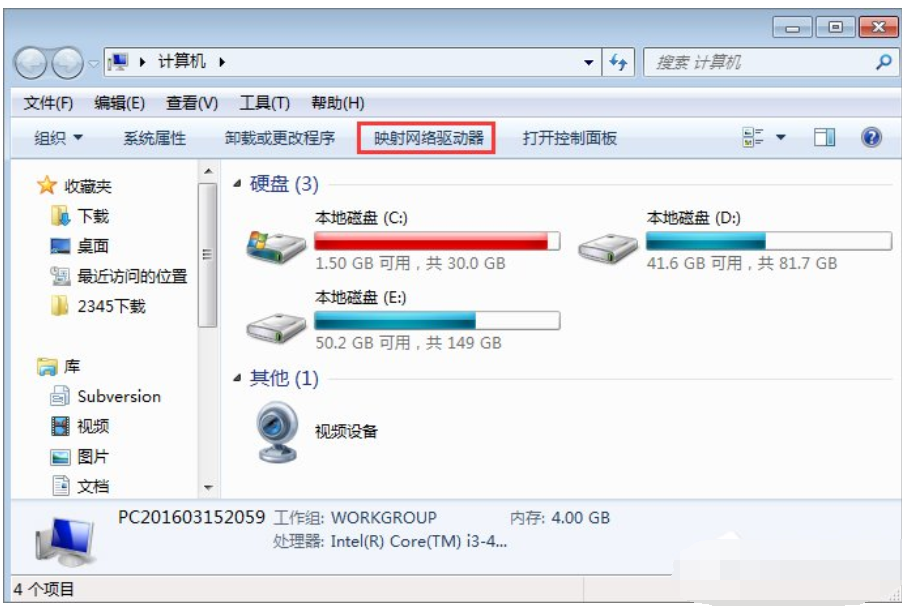
virtualbox系统软件图解4
(2)为要连接到的连接和文件夹指定驱动器号。驱动器最好选择除“Z: ”以外的驱动器, “Z: ”作为来安装其他镜像文件时预留的驱动器,否则可能无法安装其他镜像文件;
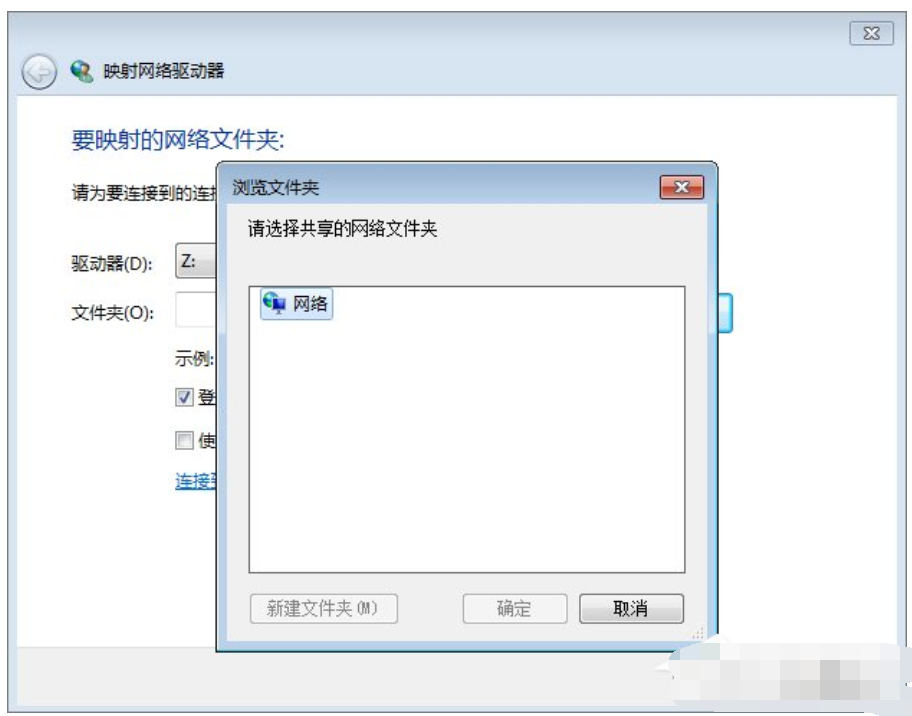
共享文件夹系统软件图解5
(3)映射完成后,在“计算机”中就可以看到映射成功的网络驱动器,快速访问主机中的文件夹。
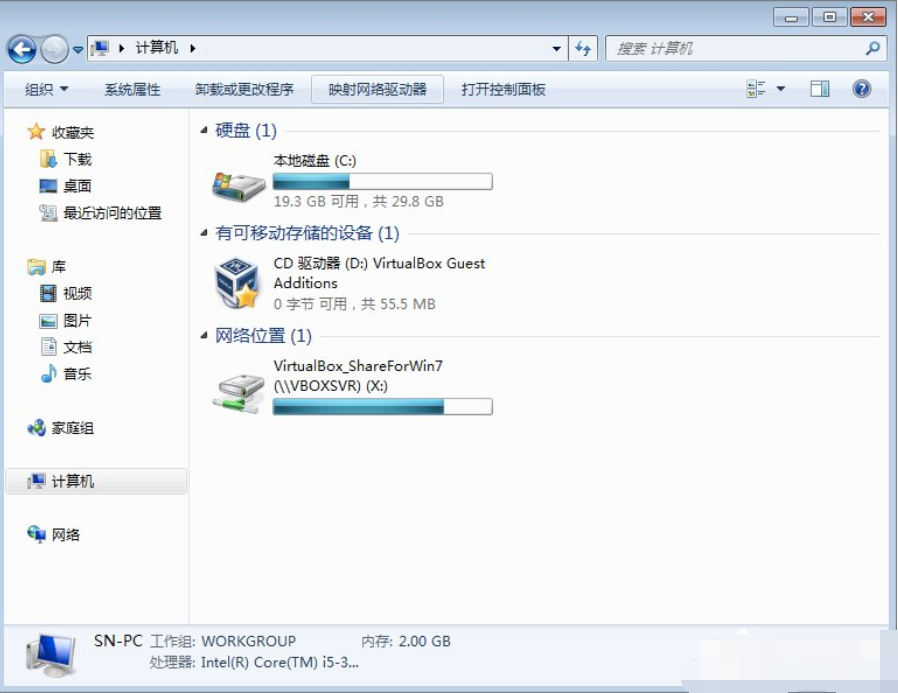
使用方法系统软件图解6
猜您喜欢
- 小编告诉你win8运行在哪里2017-04-23
- 系统之家win10GHO64位纯净版下载..2016-11-24
- win10备份和还原方法2017-02-24
- 手把手教你如何修复win10注册表..2016-09-02
- 记事本乱码,小编告诉你如何修复记事本..2018-06-09
- win10黑屏重启图文教程2017-05-04
相关推荐
- 电视机黑屏有声音如何解决.. 2021-01-13
- 如何永久性激活windows7系统 2022-11-29
- 看电脑配置怎么看 2015-03-22
- xp系统支持多大内存,小编告诉你WinXP.. 2018-08-27
- 最简单win10一键重装安装方法.. 2017-02-22
- 最方法的win8开启双屏幕教程.. 2016-08-10





 系统之家一键重装
系统之家一键重装
 小白重装win10
小白重装win10
 系统之家ghost xp sp3装机版v201610
系统之家ghost xp sp3装机版v201610 深度技术win10系统下载32位专业版v201801
深度技术win10系统下载32位专业版v201801 初恋浏览器 v1.0绿色版
初恋浏览器 v1.0绿色版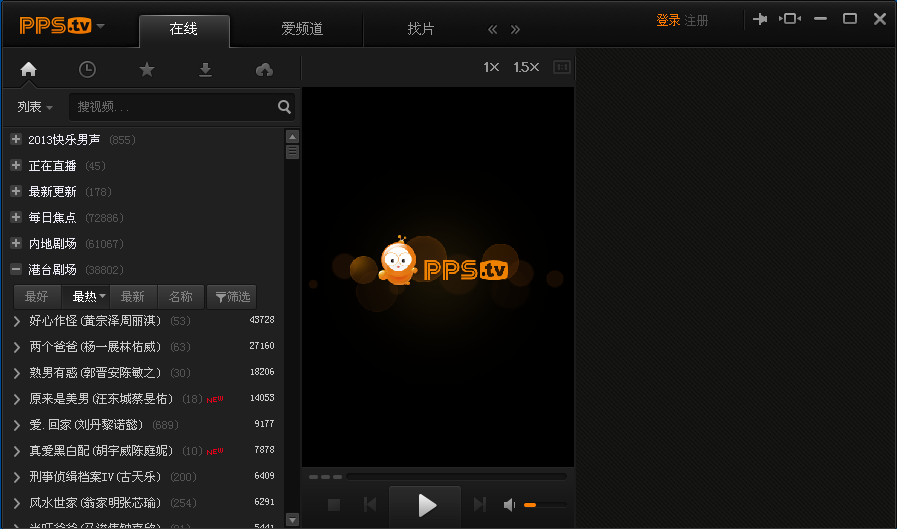 PPS影音 v3.1.0.1077 去广告版 (PPS绿色播放器)
PPS影音 v3.1.0.1077 去广告版 (PPS绿色播放器)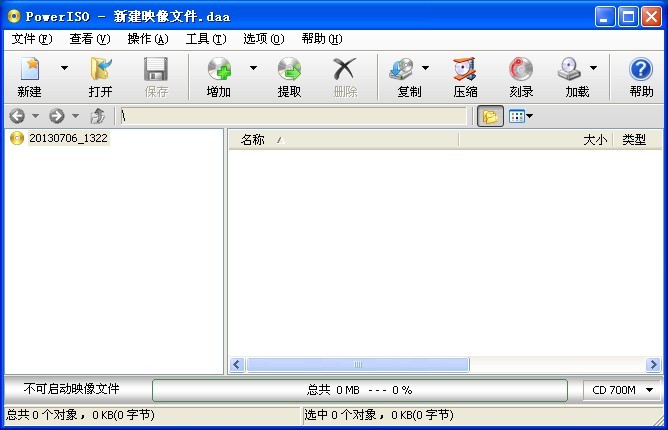 PowerISO V5.6.03 官方中文破解版(光盘镜像工具)
PowerISO V5.6.03 官方中文破解版(光盘镜像工具) 电脑公司win10最新64位绿色官方版v2023.04
电脑公司win10最新64位绿色官方版v2023.04 系统之家ghos
系统之家ghos 小白系统Ghos
小白系统Ghos 小白系统 gho
小白系统 gho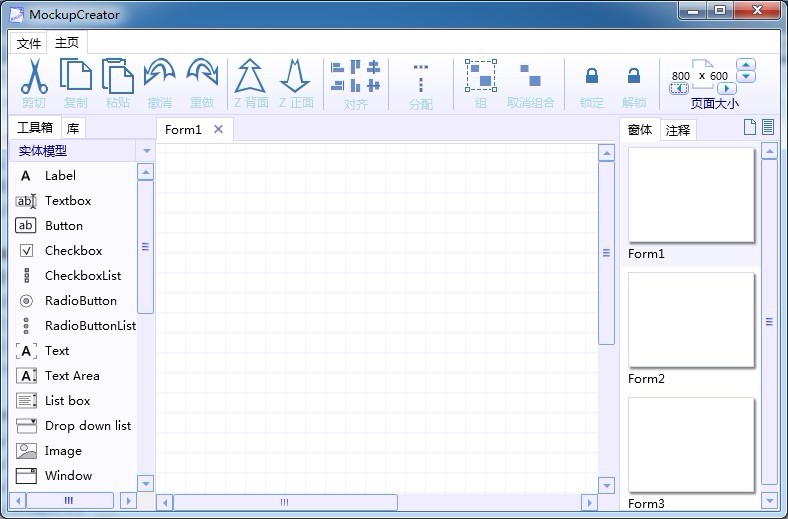 MockupCreato
MockupCreato 雨林木风Ghos
雨林木风Ghos QQ终极查好友
QQ终极查好友 细胞浏览器 v
细胞浏览器 v e影浏览器 v2
e影浏览器 v2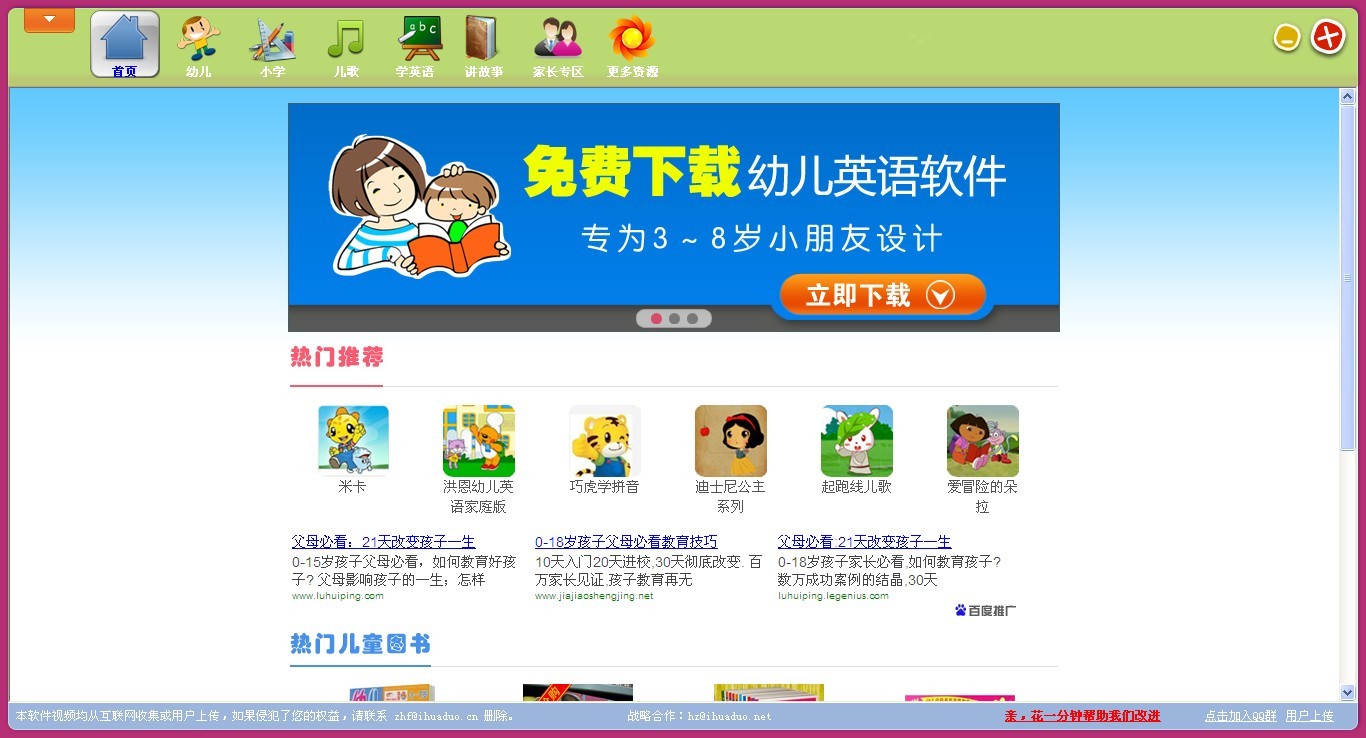 小学生学习辅
小学生学习辅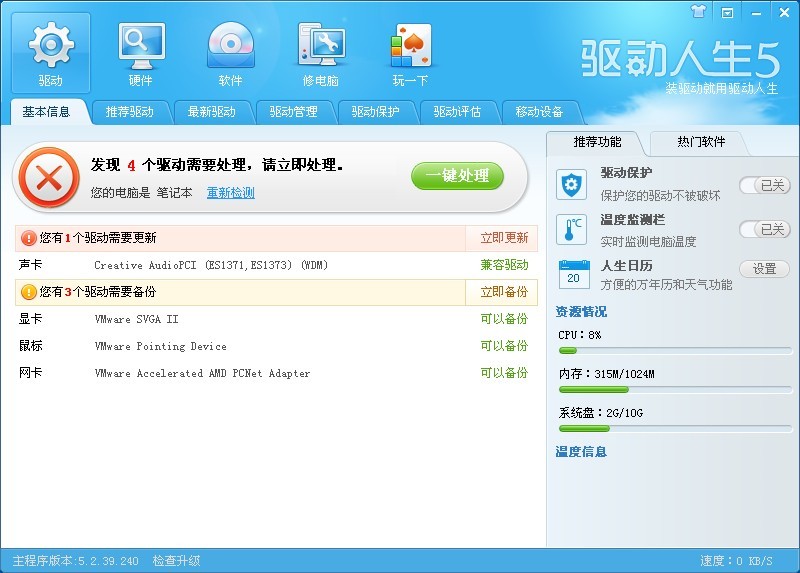 最新驱动人生
最新驱动人生 深度技术Ghos
深度技术Ghos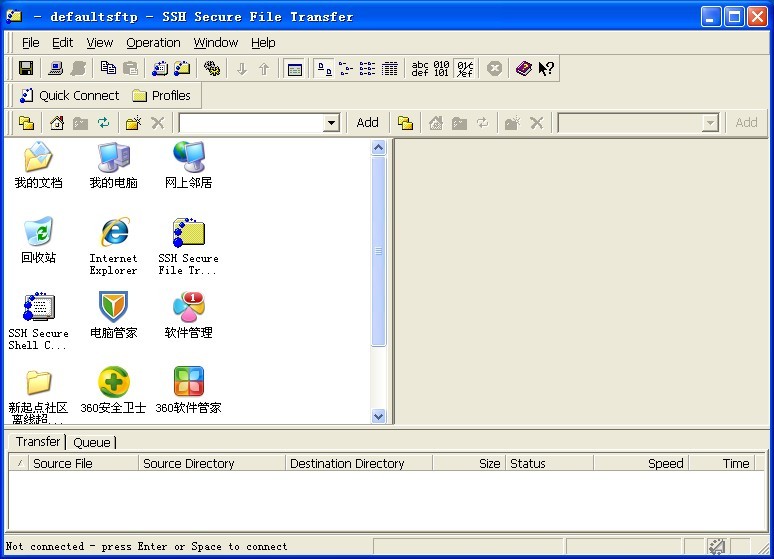 ssh数据加密
ssh数据加密 粤公网安备 44130202001061号
粤公网安备 44130202001061号