-
误删的文件怎么恢复,小编告诉你如何恢复误删的文件
- 2018-06-19 10:21:09 来源:windows10系统之家 作者:爱win10
很多时候,为了不让垃圾文件占满磁盘空间,我们总是会不断的删除掉一些文件,然而却每次都会不小心把一些重要文件也给清理掉了,这时候我们就追悔莫及了。为了防止这类情况的发生,下面,小编给大家带来了恢复误删的文件的图文。
由于电脑存储空间有限,而我们的工作内容又是在不断的增加中,所以在我们日常的办公生活中,可能常常需要不断的删除电脑上的一些不必要的垃圾文件。删除文件时误删了重要的文件,怎么办?下面,小编给大家介绍恢复误删的文件的方法了。
如何恢复误删的文件
安装、运行EasyRecovery?数据恢复软件(请勿安装到C盘中),软件提供六种数据恢复模式,可针对不同的数据恢复情况,桌面删除的文件怎么恢复可选择第一种恢复模式“误删除文件”。
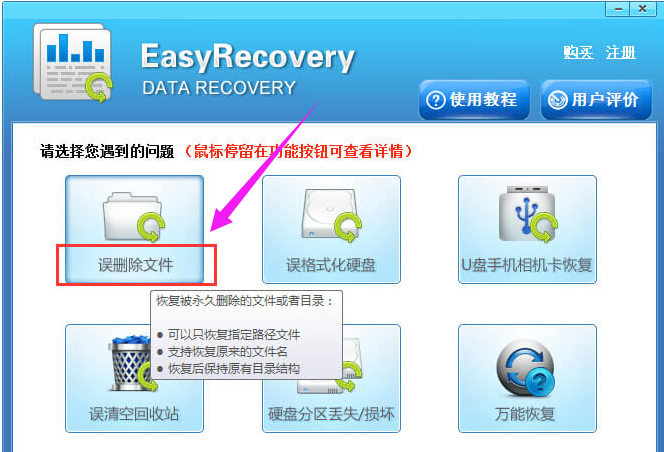
恢复文件系统软件图解1
选择删除文件所在位置,这里要恢复桌面删除的文件,请选择C盘分区,然后点击“下一步”按钮进入扫描状态。
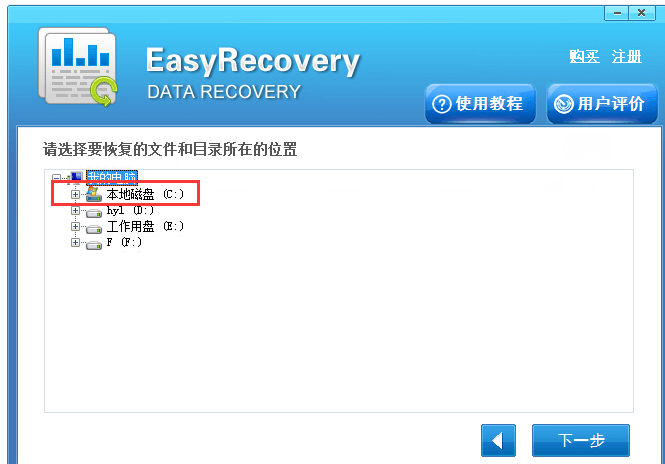
文件系统软件图解2
接下来软件将会对C盘中所有的文件进行扫描,并找到删除的桌面文件,这里请耐心等待软件扫描完成。
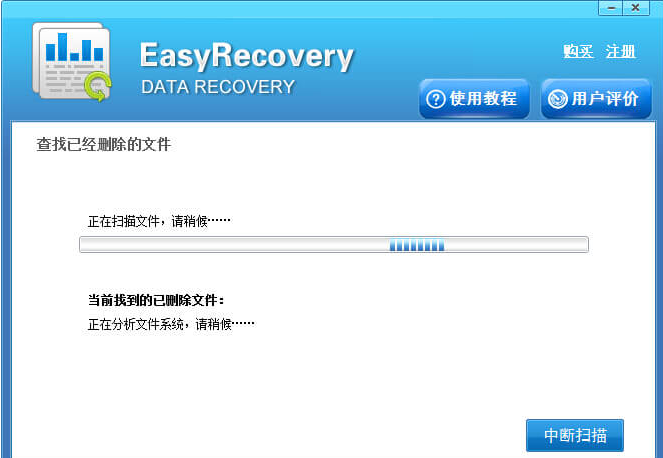
文件系统软件图解3
软件扫描完毕后,可在软件界面上查看到相关的文件,想要恢复删除的文件,我们可以按照路径找到要恢复文件,也可以针对文件的特点进行搜索,找到要恢复文件并预览确认文件内容,请勾选要恢复文件,然后点击“下一步”。
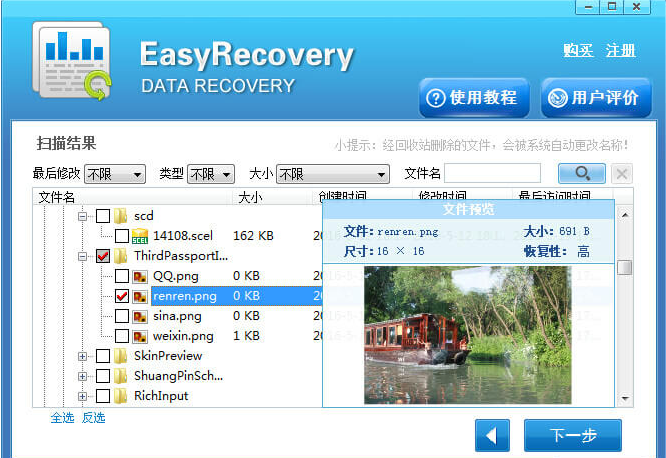
恢复文件系统软件图解4
软件切换界面后,我们可以在界面中设置文件的储存位置,这里请点击“浏览”按钮,设置文件的储存位置,最后点击“下一步”按钮。
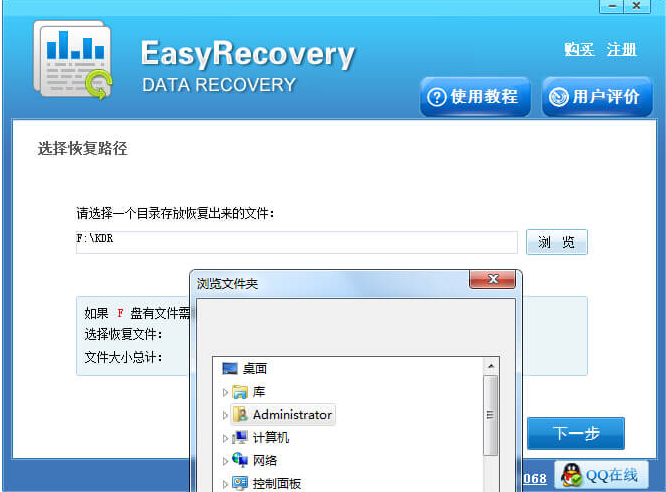
文件系统软件图解5
接着将会进入文件恢复状态,如果没有恢复删除文件,这里请注意如果你没有注册软件,在这里将会弹出注册窗口,请获取注册码,注册软件,然后再恢复桌面删除文件即可。

误删系统软件图解6
以上就是恢复误删的文件的经验。
猜您喜欢
- 小编告诉你如何使用苹果笔记本中的wor..2018-10-29
- 优盘格式化,小编告诉你如何将u盘格式..2018-07-20
- 合并单元格快捷键怎么用2020-06-14
- IE,小编告诉你win7IE临时文件夹怎么修..2018-05-26
- 浏览器中win7输入法无法正常使用怎么..2016-10-18
- 系统之家win7 64纯净版系统安装教程..2016-09-14
相关推荐
- 电脑重装系统的步骤 2017-03-03
- 离线windows7激活工具使用教程.. 2022-11-23
- WIN7旗舰原版系统安装教程 2016-11-04
- 打印机脱机状态怎么解除的方法.. 2016-08-08
- 分享几种电脑运行速度慢的解决方法.. 2020-11-07
- 小辉辉教你如何做u盘启动盘.. 2017-04-20





 系统之家一键重装
系统之家一键重装
 小白重装win10
小白重装win10
 风林火山win8.1 64位优化绿色版v2023.05
风林火山win8.1 64位优化绿色版v2023.05 小白系统ghost win7系统下载32位纯净版1804
小白系统ghost win7系统下载32位纯净版1804 小白系统Ghost windows XP SP3 纯净版201707
小白系统Ghost windows XP SP3 纯净版201707 萝卜家园 Win8 x64位专业版系统下载(64位) v1904
萝卜家园 Win8 x64位专业版系统下载(64位) v1904 Ghost安装器v1.5.4.12简体中文版(更新启动模块快速安装系统镜像)
Ghost安装器v1.5.4.12简体中文版(更新启动模块快速安装系统镜像) 萝卜家园win11专用免激活版64位v2023.04
萝卜家园win11专用免激活版64位v2023.04 小白一键重装
小白一键重装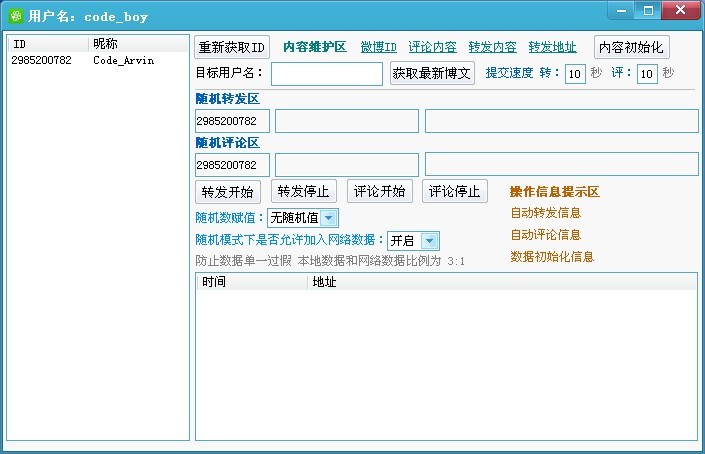 新浪微博维护
新浪微博维护 雨林木风Win7
雨林木风Win7 WinWAP Pro浏
WinWAP Pro浏 雨林木风ghos
雨林木风ghos MSDN ghost w
MSDN ghost w 咨信浏览器 v
咨信浏览器 v 小白系统ghos
小白系统ghos 系统之家win8
系统之家win8 小白系统win1
小白系统win1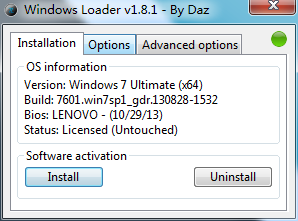 Windows 7 Lo
Windows 7 Lo 粤公网安备 44130202001061号
粤公网安备 44130202001061号