-
显示桌面图标不见了如何恢复,小编告诉你恢复显示桌面图标不见了
- 2018-03-01 09:13:10 来源:windows10系统之家 作者:爱win10
有用户问小编,是什么原因造成了显示桌面图标不见了?其实显示桌面图标不见了有很多原因,用户在通过操作的时候,可能会因为操作不当的原因,将所有的图标全部隐藏起来,或者说全部移动到那个硬盘里都是非常有可能的。下面,小编就来跟大家一同探讨一下显示桌面图标不见了如何恢复。
有时候我们在使用电脑的时候,一不小心把显示桌面的图标给删除了,怎么也找不到了,也不知道怎么恢复。但是,这个图标的功能非常实用,经常需要用到,那怎么办呢?下面,小编就来跟大家讲解恢复显示桌面图标不见了该如何恢复。
恢复显示桌面图标不见了
在桌面空白处,点击鼠标右键,在弹出的列表中选择“新建”,再选择“文本文档”。
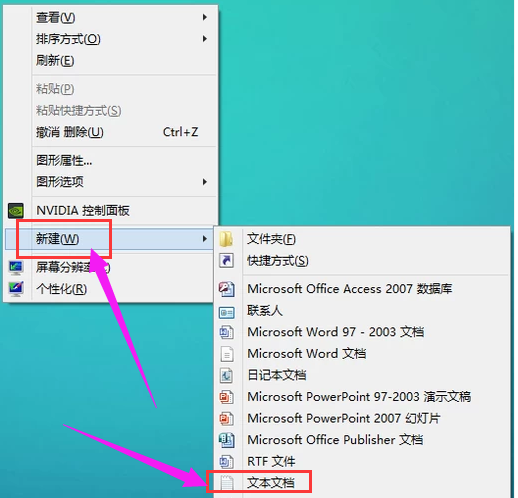
显示桌面系统软件图解1
打开文本文档,输入“[Shell],保存在桌面。
Command=2
IconFile=explorer.exe,3
[Taskbar]
Command=ToggleDesktop”
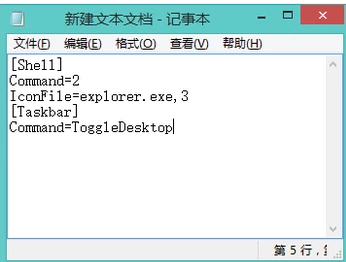
图标不见了系统软件图解2
把文本文档改名为“显示桌面.scf”。

显示桌面系统软件图解3
弹出提示框,选择“是”。
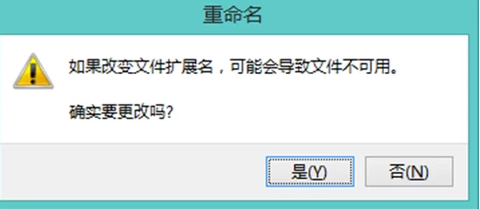
显示桌面系统软件图解4
显示图标出现了。
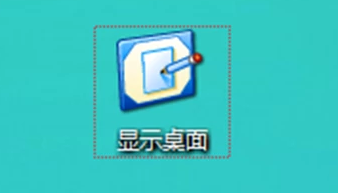
显示桌面系统软件图解5
以上就是恢复显示桌面图标不见了的操作方法了。
猜您喜欢
- office2007激活_小编告诉你最新office..2017-11-22
- 如何用u盘重装系统win72023-02-28
- 一键安装winxp系统教程2017-03-25
- win7系统雨木林风下载推荐2016-10-31
- windows7 64位下载教程2016-07-14
- 电脑自动更新,小编告诉你怎么关闭电脑..2018-05-18
相关推荐
- 系统之家ghost win10 x64专业版U盘安.. 2016-09-07
- 小编告诉你深度技术32位win7怎么看电.. 2017-05-09
- 一键重装c盘系统教程 2017-02-11
- win10下如何装win8.1双系统图文教程.. 2016-09-28
- windows7密钥使用方法 2022-09-20
- win7 32位装64位系统方法 2017-04-18





 系统之家一键重装
系统之家一键重装
 小白重装win10
小白重装win10
 蓝光浏览器 v2.2.0.6官方版
蓝光浏览器 v2.2.0.6官方版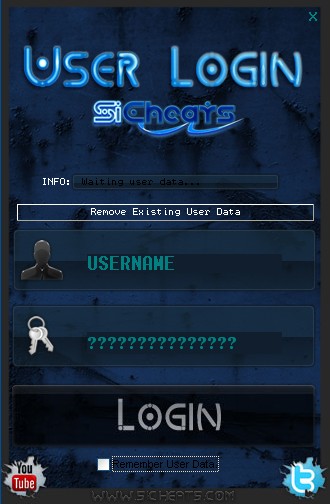 火星战争日志七项修改器v1.0 免费绿色版 (游戏专用修改器)
火星战争日志七项修改器v1.0 免费绿色版 (游戏专用修改器) 小白系统 ghost win8.1 64位专业版201506
小白系统 ghost win8.1 64位专业版201506 360极速浏览器绿色版 v13.0.2250.0最新版
360极速浏览器绿色版 v13.0.2250.0最新版 Microsoft Mathematics 4.0 中文免费版(微软高级计算器)
Microsoft Mathematics 4.0 中文免费版(微软高级计算器)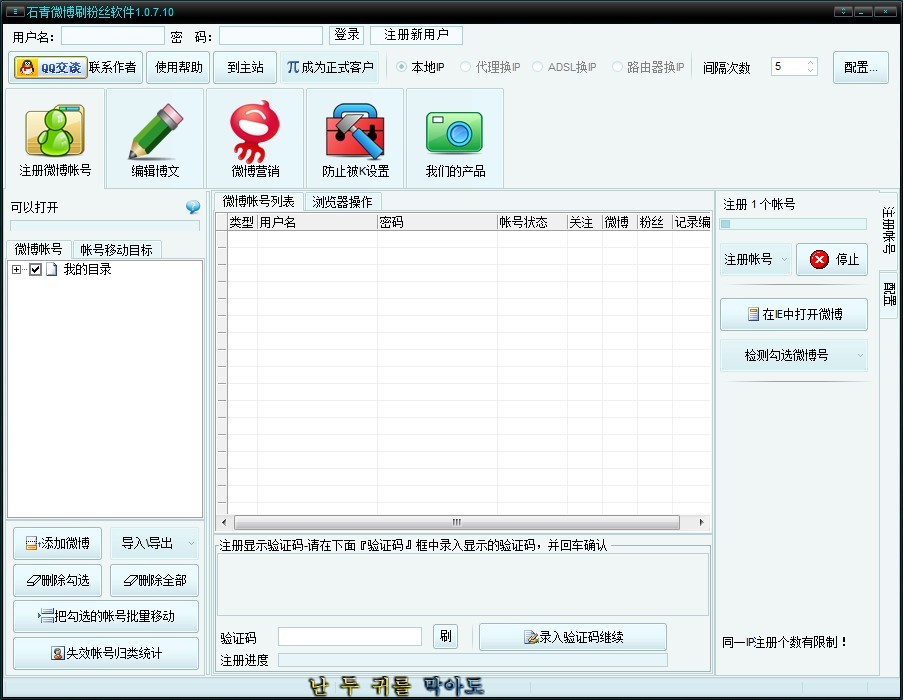 石青微博刷粉丝软件 V1.0.7.10免费绿色版 (刷微博工具)
石青微博刷粉丝软件 V1.0.7.10免费绿色版 (刷微博工具) 谷歌浏览器52
谷歌浏览器52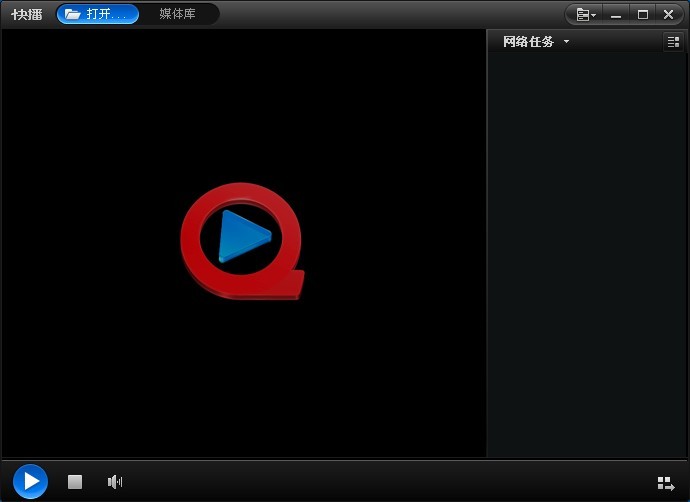 快播5 v5.11.
快播5 v5.11. 电脑公司 win
电脑公司 win 细胞浏览器 v
细胞浏览器 v 萝卜家园 Gho
萝卜家园 Gho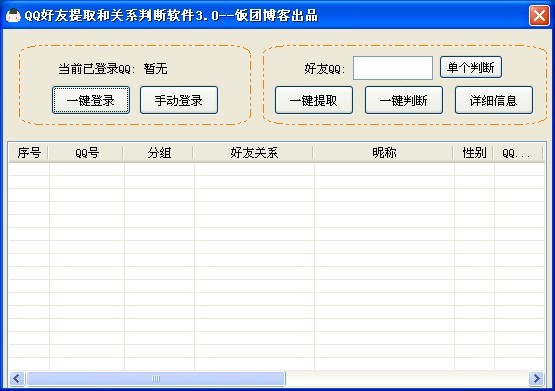 QQ好友提取和
QQ好友提取和 小白系统Win1
小白系统Win1 雨林木风ghos
雨林木风ghos 8点读报浏览
8点读报浏览 BrowsingHist
BrowsingHist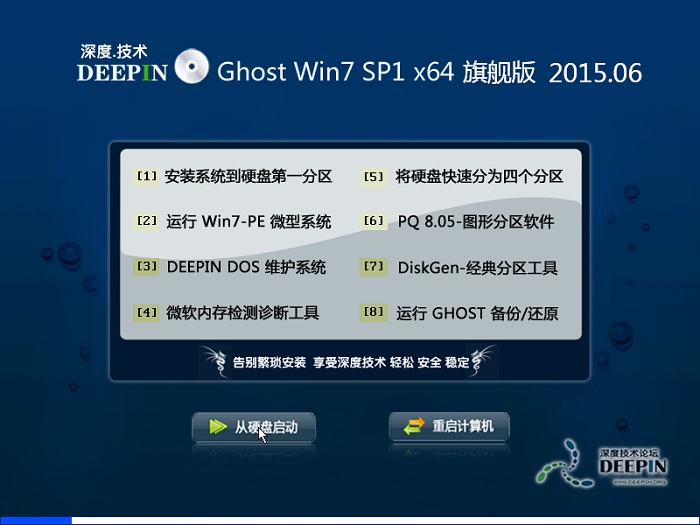 深度技术ghos
深度技术ghos 深度技术win1
深度技术win1 粤公网安备 44130202001061号
粤公网安备 44130202001061号