-
小编告诉你如何设置两个路由器连接
- 2018-10-20 10:06:02 来源:windows10系统之家 作者:爱win10
最近大家都在疑惑u盘安装win7要怎么做,其实u盘重装win7算是特别简单的了,今天在这里小编就来教大家最新的u盘安装win7方法,只要大家能够掌握,以后重装系统就会变得非常轻松了。
小编最近在网上看到有好多的粉丝小伙伴留言询问小编我u盘重装win7的方法教程,其实这个方法是十分的简单的,接下来小编我就来好好教教大家吧。
1、我们先下载小白一键重装工具(下载地址:www.xiaobaixitong.com/),安装之后打开软件,进入U盘启动栏目

2、插入U盘,点击U盘模式,就会弹出U盘选择界面

3、点击一键制作启动U盘,会提示我们选择初级版还是高级版。如果我们要用U盘修复系统,那初级版就可以;如果我们要用U盘重装系统,那就选高级版。然后点击确定

4、然后会让我们选择格式化方式。如果我们U盘里有重要文件,那就选择第一项;如果没有重要文件,那就选第二项

5、选择了格式化方法之后,小白一键重装还给我们提供了很多系统选择,如果我们没有预先下载系统的话,可以从这里下载哦。这里的系统都是小白一键重装的云端安全系统,保证绿色无毒。

6、之后就进入PE下载界面,如果我们选择了系统,也会顺便下载系统的

7、下载好之后,就进入启动盘制作界面

8、等待一会,启动盘就制作成功了,仅耗时3分37秒。

9、重启电脑,进入bios设置U盘启动。各种电脑进入BIOS设置的快捷键如下图



10、设置好U盘启动之后,就进入PE菜单了。这里有很多选项,我们是要用u盘安装win7,所以我们选(1)就可以了

11、选择之后就进入系统安装界面,除了安装系统之外,我们还可以在这里选择是否安装驱动,一般来说我们都要安装网卡驱动,免得重装好系统之后无法联网。

12、等待几分钟之后,系统就安装好了!

u盘安装win7图文教程到这里就结束了,相信大家看过之后都会喜欢这个方法。小白一键重装全新改版之后,已经集一键重装、U盘重装、ISO重装、备份还原为一体了,更加注重效率,也更加人性化,值得我们使用!
猜您喜欢
- 如何一键格式化c盘2017-03-24
- 台式机进入不了U盘启动的解决方法..2016-09-25
- 控制面板快捷键,小编告诉你Win8控制面..2018-04-26
- XP系统重装后不能上网2014-07-17
- 硬盘版安装win7系统方法2017-01-02
- 一键Ghost windows7 系统企业版激活工..2017-06-01
相关推荐
- win7专业版系统电脑声音不正常怎么办.. 2016-08-01
- 几步就教你如何建立局域网.. 2020-09-10
- 纯净版ghost win7 sp132位最新下载.. 2016-12-29
- 一键ghost2009.9.9软件介绍 2016-10-27
- 如何修改windows7系统用户名 2015-01-30
- 笔记本电池损耗,小编告诉你笔记本电池.. 2018-06-12





 系统之家一键重装
系统之家一键重装
 小白重装win10
小白重装win10
 深度技术Ghost win8 32位纯净版下载v201707
深度技术Ghost win8 32位纯净版下载v201707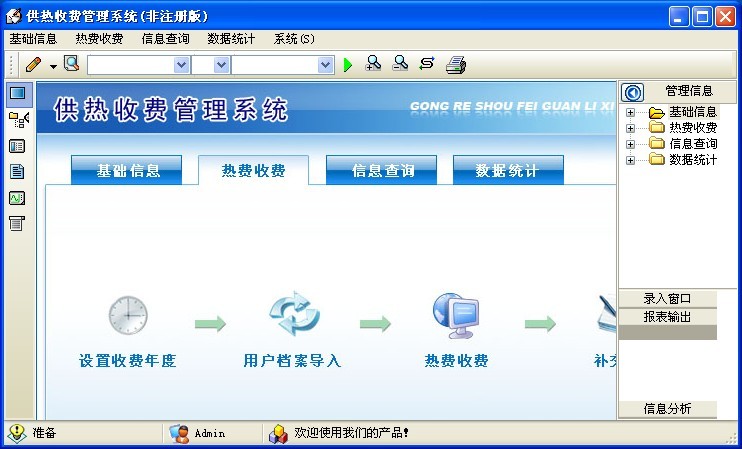 冬季供暖收费的管理软件 v4.0 (宏达供热收费管理系统)
冬季供暖收费的管理软件 v4.0 (宏达供热收费管理系统) 小白系统ghost win7系统下载32位纯净版1706
小白系统ghost win7系统下载32位纯净版1706 系统之家Win10专业版免激活32位系统下载v1905
系统之家Win10专业版免激活32位系统下载v1905 系统之家ghost xp sp3装机版v201610
系统之家ghost xp sp3装机版v201610 小白系统Win8 64位纯净专业版系统下载 v1905
小白系统Win8 64位纯净专业版系统下载 v1905 支付神探浏览
支付神探浏览 深度技术ghos
深度技术ghos 娱乐浏览器 v
娱乐浏览器 v 雨林木风 Gho
雨林木风 Gho 小白系统 gho
小白系统 gho 系统之家 Gho
系统之家 Gho 新萝卜家园Wi
新萝卜家园Wi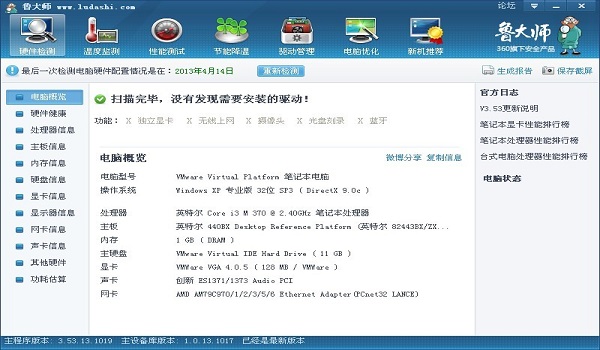 鲁大师v3.53
鲁大师v3.53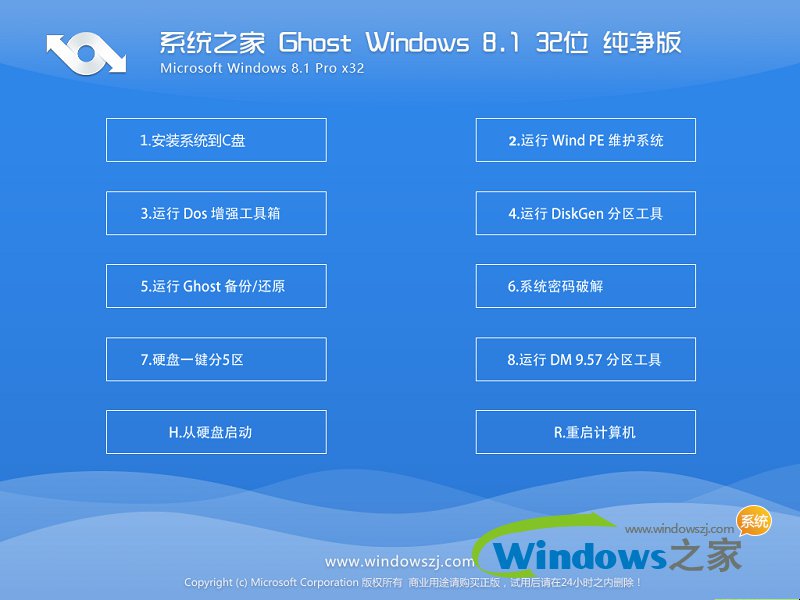 系统之家Ghos
系统之家Ghos 雨林木风Ghos
雨林木风Ghos IE11 for win
IE11 for win 小白系统ghos
小白系统ghos 粤公网安备 44130202001061号
粤公网安备 44130202001061号