-
如何一键格式化c盘
- 2017-03-24 11:00:00 来源:windows10系统之家 作者:爱win10
最近有网友问系统之家小编如何一键格式化c盘。现在大部分人的电脑是安装在c盘,这样C盘就不能像其他盘那样格式化了,那c盘格式化该怎么办呢?一键格式化c盘怎么操作?小编知道的c盘格式化方法大概有三种,想知道的话,就一起来了解一下吧!
方法/步骤
第一种方法:使用xpsp3系统安装盘格式化。
使用xp系统安装光盘启动,启动到硬盘选择界面,在这里,按上下箭头选择C盘,然后按D,再按L删除C分区,再按C重新创建,这里还可以自己按需要分区。

如何一键格式化c盘图1
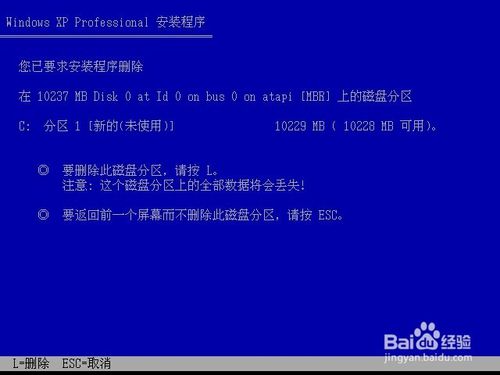
如何一键格式化c盘图2
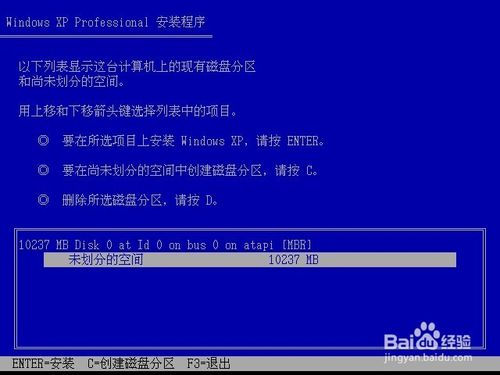
如何一键格式化c盘图3

如何一键格式化c盘图4
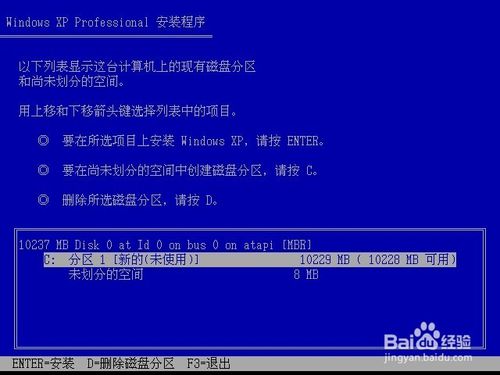
如何一键格式化c盘图5
选中C盘,按回车安装系统,在下一步 安装系统的时候会提示格式化,现在一般选择 NTFS 格式的快速格式化,按回车开始格式化,然后复制文件安装系统。这里就不多说了
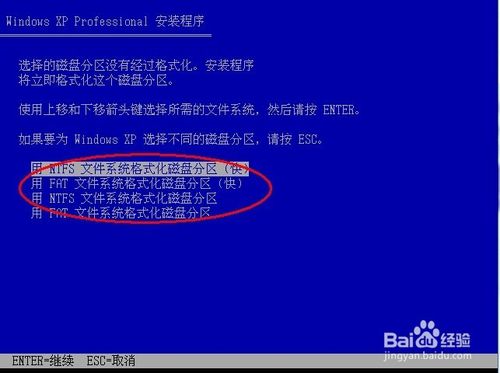
如何一键格式化c盘图5
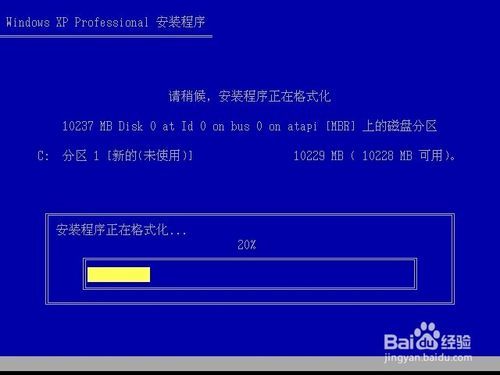
如何一键格式化c盘图6
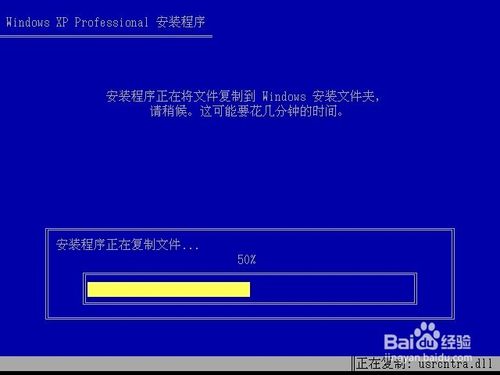
如何一键格式化c盘图7
第二种方法:使用win7系统安装光盘格式化。
使用win7系统光盘或U盘启动,选择现在安装,选择安装的系统版本,安装方式一定要选自定义,然后到硬盘选择界面,点击驱动器高级选项。

如何一键格式化c盘图8

如何一键格式化c盘图9
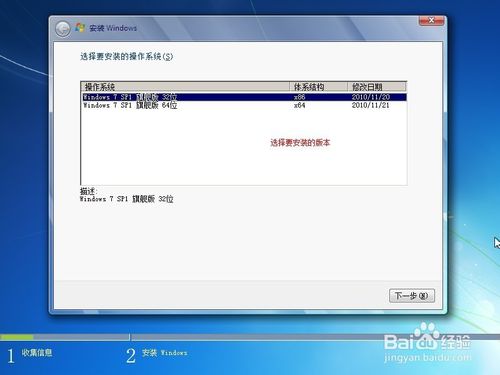
如何一键格式化c盘图10

如何一键格式化c盘图11
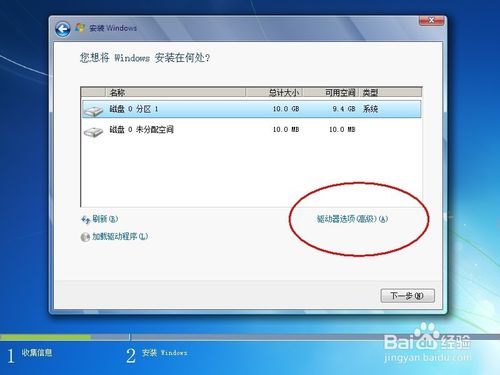
如何一键格式化c盘图12
点击完驱动器高级选项后可以看到多出删除和格式化选项。先选中盘符,然后就可以对他操作了,而且还是图形化界面,不得不说微软在用户界面上做的贡献太大了。
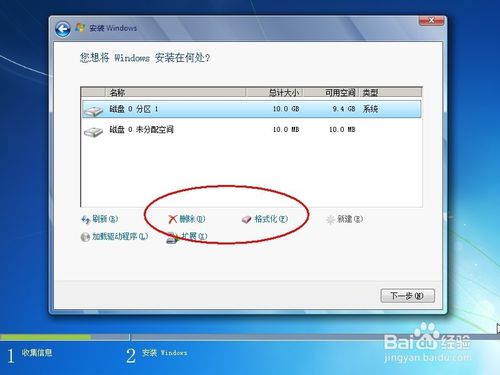
如何一键格式化c盘图13
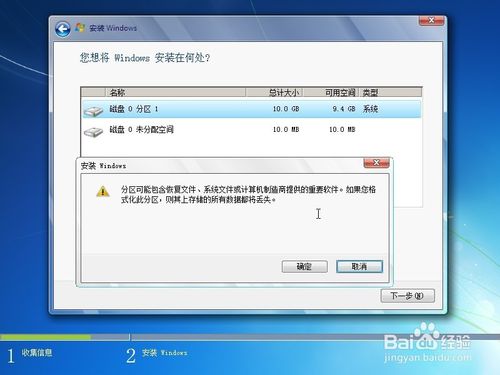
如何一键格式化c盘图14
第三种方法:使用pe系统启动,借用第三方软件进行格式化。
winpe的全称是:Windows PreInstallation Environment(Windows PE),很多网友制作了一些pe工具系统,功能很强大,不止是硬盘分区哦。大家可寻找一款测试使用。首先使用pe系统光盘或U盘启动,进入到pe系统,打开硬盘分区工具,我的pe中是PM硬盘管理工具。
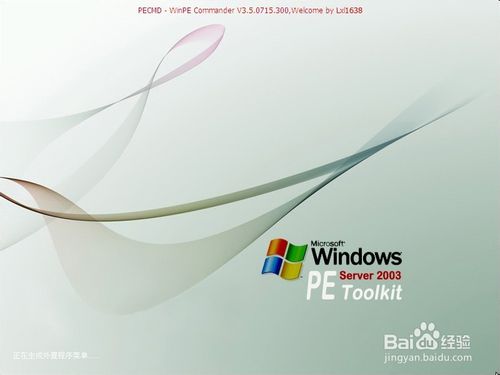
如何一键格式化c盘图15
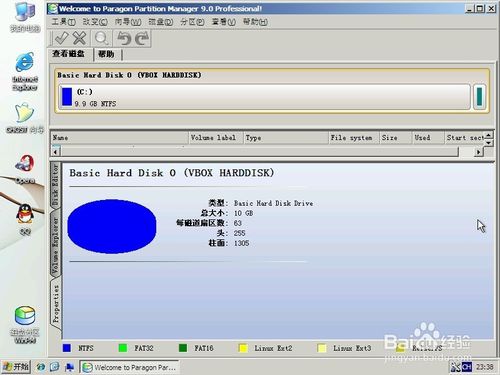
如何一键格式化c盘图16
操作方法也很简单,选中C盘,在下面有格式化分区的 选项,或在硬盘分区上右键,也有格式化的选项。

如何一键格式化c盘图17
注意事项
重装系统
其实win7的启动界面就是pe环境
不同的安装光盘或pe盘可能安装界面或软件会有些差异。
如上所述,就是关于如何一键格式化c盘的全部内容了,如果可以的话,上述的3种c盘格式化方法都可以自己亲自测试一下的,不过在系统重装前,请备份自己的重要数据,包括C盘,如数据,表格,文档,一些程序的默认保存的重要文件,如果有,也备份。
猜您喜欢
- win10账户设置密码图文介绍2016-08-31
- 华硕装xp系统,小编告诉你华硕如何装xp..2017-12-09
- 电脑常见故障,小编告诉你电脑故障维修..2018-08-08
- ramdisk,小编告诉你Ramdisk怎么安装..2018-03-15
- win7系统出现“加载DLL失败”如何解决..2015-04-23
- Win7 32位系统内wps配置横向打印的绝..2015-03-22
相关推荐
- 笔记本屏幕亮度,小编告诉你笔记本屏幕.. 2018-06-06
- 笔记本电池检测软件,小编告诉你笔记本.. 2017-12-26
- 启动盘制作方法 2016-12-29
- 小白Ghost windows7系统32位旗舰版最.. 2017-05-28
- 《时代》杂志:微软Win8设计逻辑存在缺.. 2013-07-17
- 调整屏幕亮度,小编告诉你笔记本怎么调.. 2018-07-31





 系统之家一键重装
系统之家一键重装
 小白重装win10
小白重装win10
 深度技术ghost win7系统下载32位装机版1707
深度技术ghost win7系统下载32位装机版1707 1Chrome(chrome绿色优化版) 53.0.2747.0
1Chrome(chrome绿色优化版) 53.0.2747.0 系统之家Win10专业版免激活32位系统下载v1905
系统之家Win10专业版免激活32位系统下载v1905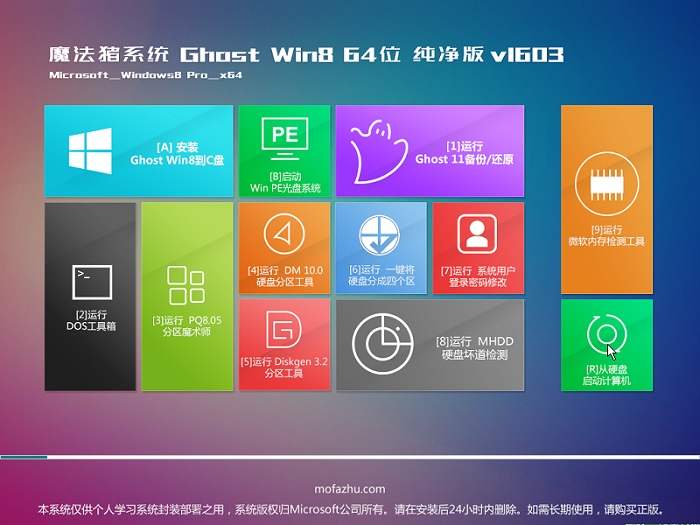 魔法猪 ghost win8.1 64位 纯净版201603
魔法猪 ghost win8.1 64位 纯净版201603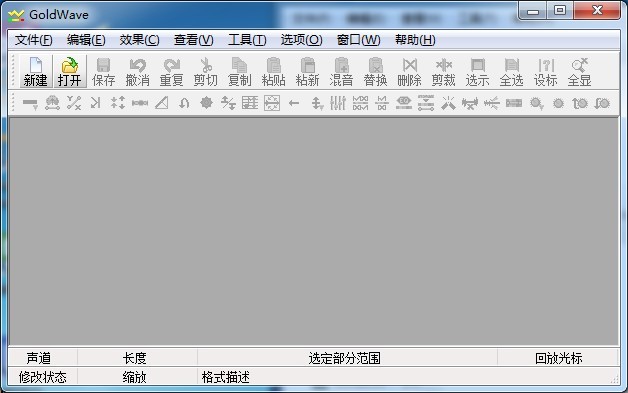 Goldwave v5.69 汉化版 (全能音频编辑软件)
Goldwave v5.69 汉化版 (全能音频编辑软件)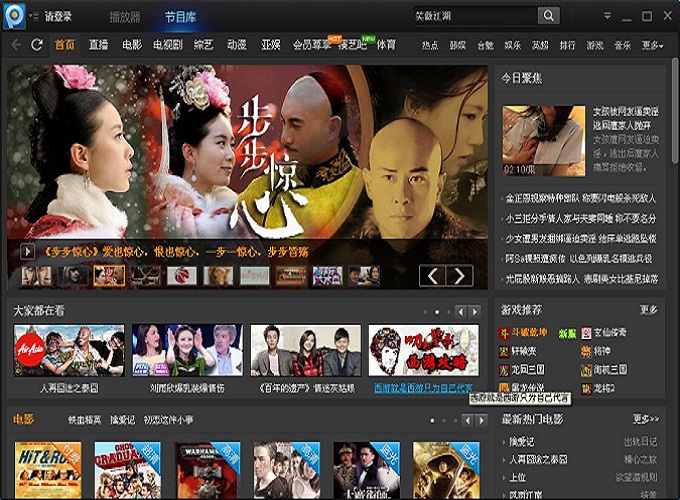 PPTV_3.3.2.007去广告版下载(PPTV绿色安装版)
PPTV_3.3.2.007去广告版下载(PPTV绿色安装版) 深度技术Ghos
深度技术Ghos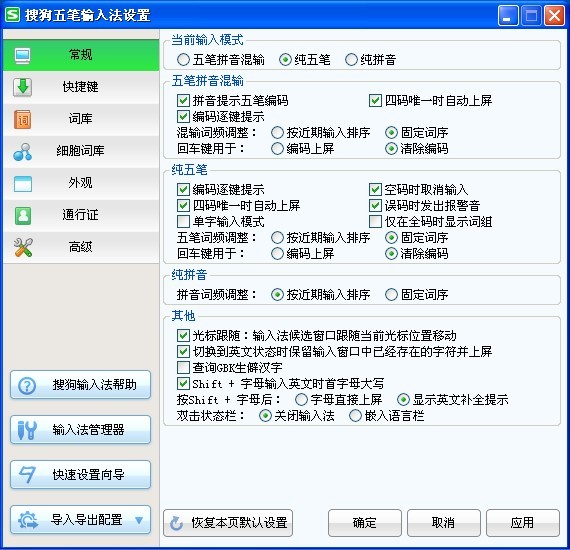 搜狗五笔输入
搜狗五笔输入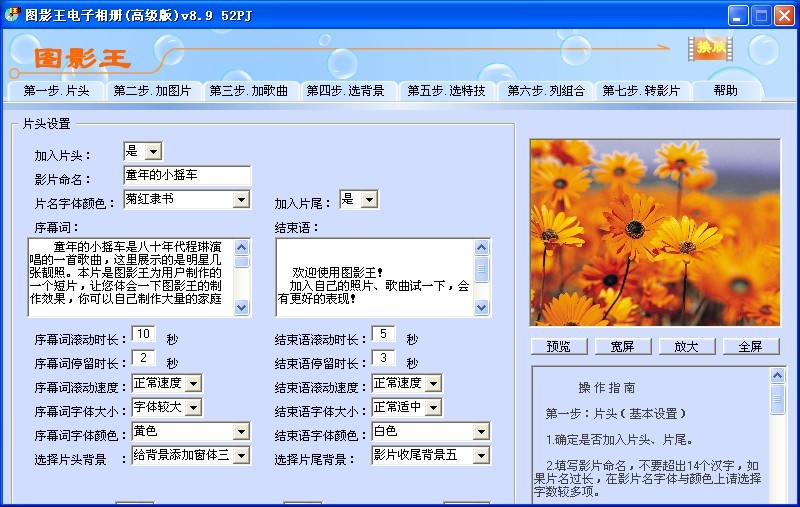 图影王电子相
图影王电子相 雨林木风win7
雨林木风win7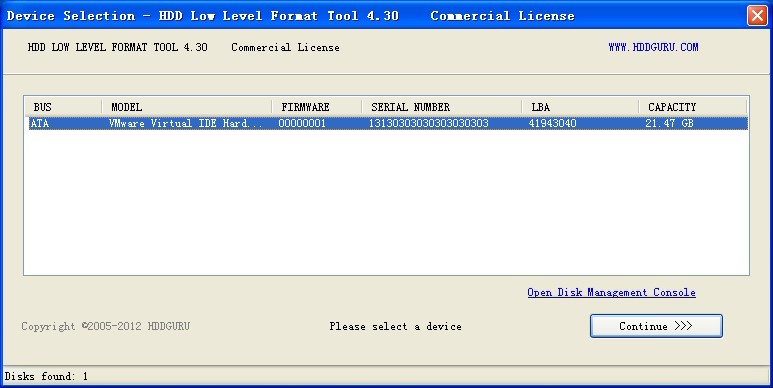 HDD Low Leve
HDD Low Leve 深度技术win1
深度技术win1 飞象极速浏览
飞象极速浏览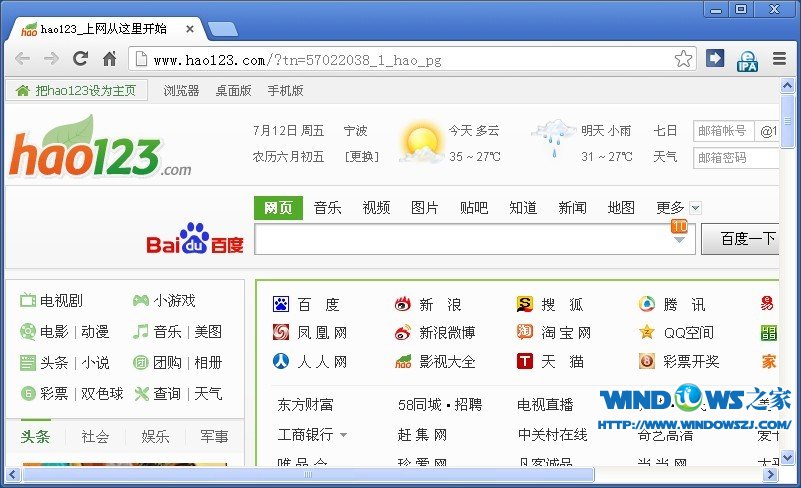 Chrome v28.0
Chrome v28.0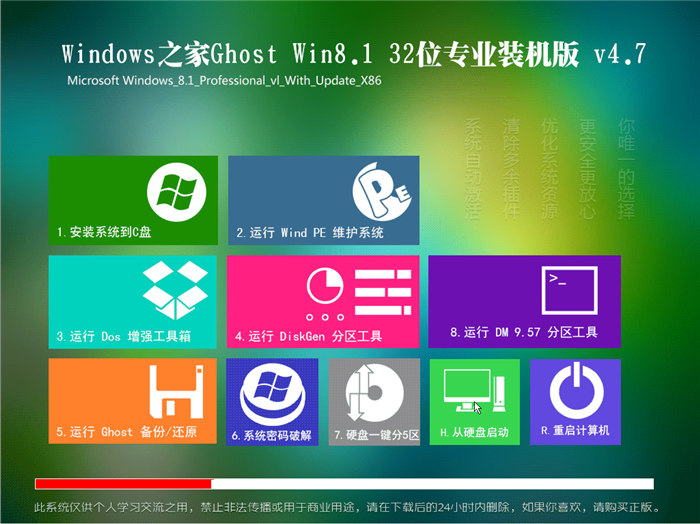 Windows之家_
Windows之家_ 雨林木风win1
雨林木风win1 深度技术win1
深度技术win1 系统之家win1
系统之家win1 粤公网安备 44130202001061号
粤公网安备 44130202001061号