-
usb启动盘制作教程
- 2016-12-21 16:04:56 来源:windows10系统之家 作者:爱win10
在电脑城很多技术人员都会使用u盘装系统的方法给用户电脑安装系统,他们是怎么操作的呢?其实很简单,就是通过usb启动盘来安装系统的。而usb启动盘是需要用usb启动盘制作工具来制作的。
很多网友们都有闲置的u盘,它的优点小巧方便,传输速度快,很多人都会用u盘安装系统,并不是很多人都会的,纯粹的U盘安装步骤多,而且需要点技术含量,对小白们可能不太容易搞定,那如何实现U盘安装系统呢?别急,今天小编就先来为大家介绍。
usb制作启动盘步骤:
1、到系统之家首页下载装机版或者下载制作usb启动盘制作工具,如图:

usb启动盘界面1
2、双击下载下来的系统之家制作usb启动盘工具,选择好安装位置,然后点击立即安装按钮,如图:
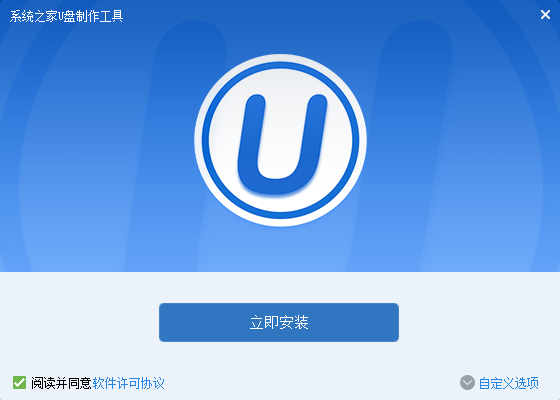
usb启动盘界面2
3、接下来就是系统之家做usb启动盘工具安装过程,慢慢等待usb制作启动盘工具安装成功,如图:
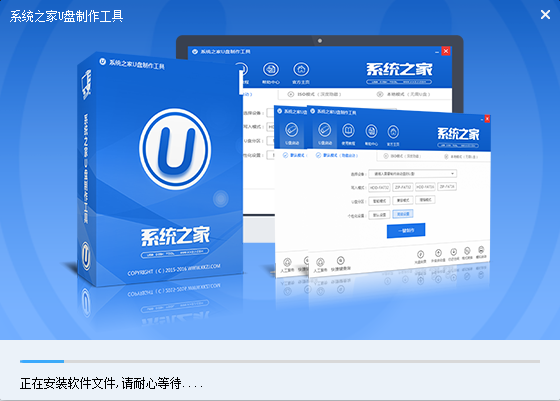
usb启动盘界面3
4、安装结束后在打开的界面中点击开始制作按钮,如图:
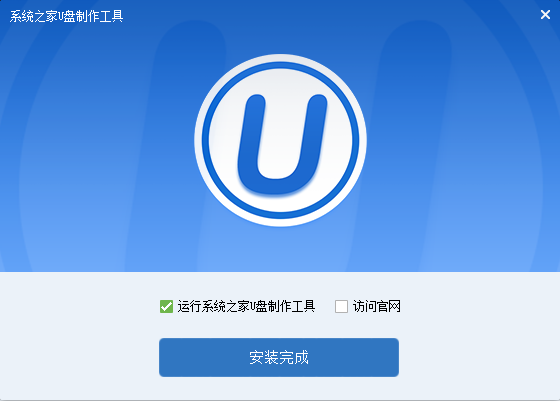
usb启动盘界面4
5、接着便会进入制作的主界面,选择设备选项会自动显示插入的u盘型号,写入模式、u盘分区、个性化设置都可以根据自身情况设置。设置完成之后点击开始制作按钮即可,如图:
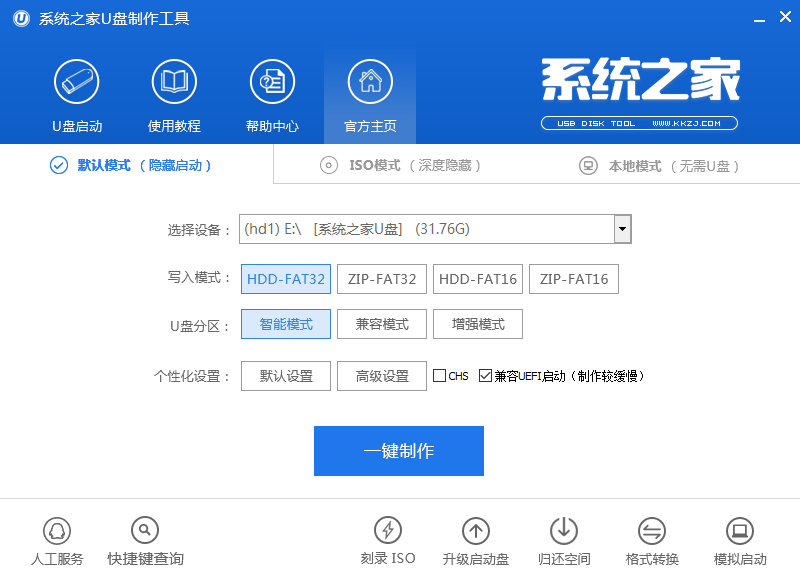
usb启动盘界面5
6、接着弹出警告信息窗口,确认后点击确定按钮,如图:
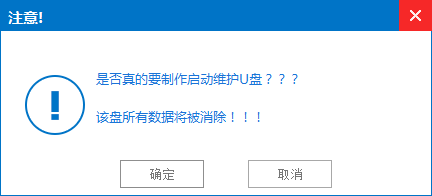
usb启动盘界面6
7、然后就是制作u盘启动盘的过程了,静静等待,如图:
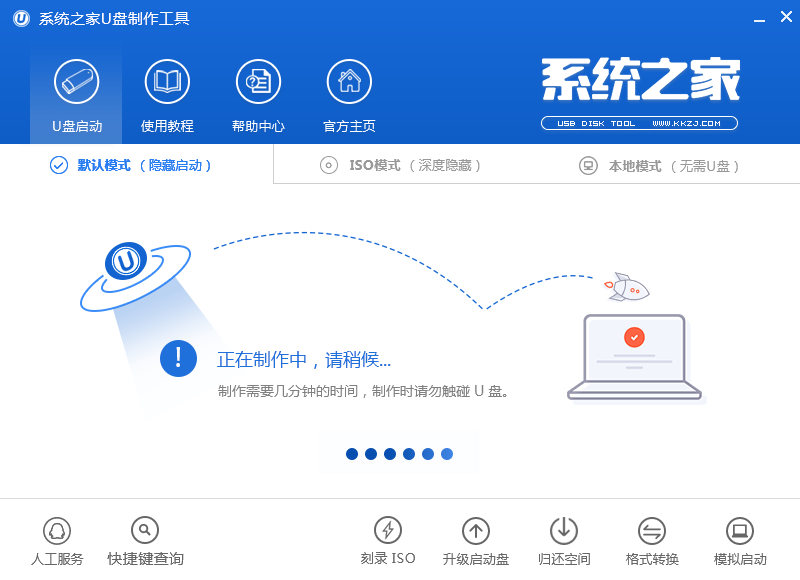
usb启动盘界面7
8、系统之家u盘启动盘制作成功后会弹出提示信息窗口,提示是否要用模拟启动测试u盘的启动情况,可根据自身情况选择。如图:
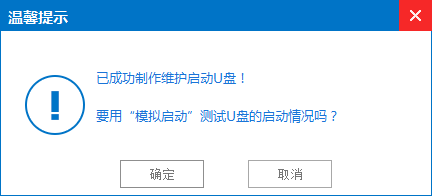
usb启动盘界面8
以上就是用u盘启动盘制作工具usb启动盘的过程,用户朋友们都看懂了吗?U盘具有小巧玲珑,便于携带等特点,具有其他的安装方法不具备的优势,大家目前来说安装最简单也是最流行的一种方法,大家要是喜欢就赶紧学习起来吧。
猜您喜欢
- DNF,小编告诉你怎么解除DNF的安全模式..2018-05-19
- Windows7桌面图标变白色的解决办法..2015-01-25
- win7旗舰版雨林木风64镜像怎么安装..2016-10-25
- 怎么在官网激活windows7系统2023-04-22
- 小编告诉你word打不开怎么办..2018-10-11
- 小黑马winxp笔记本纯净版最新下载..2016-12-13
相关推荐
- ssd测试软件,小编告诉你ssd测试软件.. 2018-05-03
- 如何使用win7磁盘修复检查工具.. 2014-07-25
- qq聊天记录怎么恢复,小编告诉你qq聊天.. 2018-08-01
- 关于管理win10系统锁屏状态应用的使用.. 2015-04-07
- win7升级win10系统教程步骤 2022-06-05
- 双系统中如何删除win8.1系统图文教程.. 2015-06-01






 系统之家一键重装
系统之家一键重装
 小白重装win10
小白重装win10
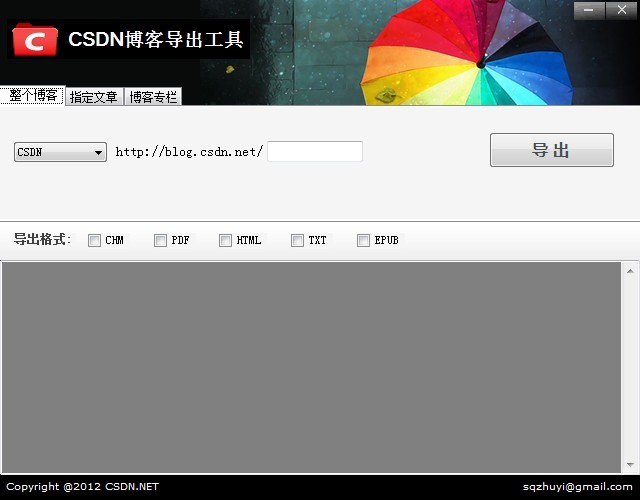 博客备份软件4.3 绿色免费版 (CSDN博客导出工具)
博客备份软件4.3 绿色免费版 (CSDN博客导出工具) 265G极速游戏浏览器 V1.1.3
265G极速游戏浏览器 V1.1.3 系统之家Ghost Win8.1 32位纯净版201602
系统之家Ghost Win8.1 32位纯净版201602 火狐浏览器繁体版 1.9.0.3474
火狐浏览器繁体版 1.9.0.3474 钱龙旗舰软件v2012(钱龙旗舰官方下载)
钱龙旗舰软件v2012(钱龙旗舰官方下载)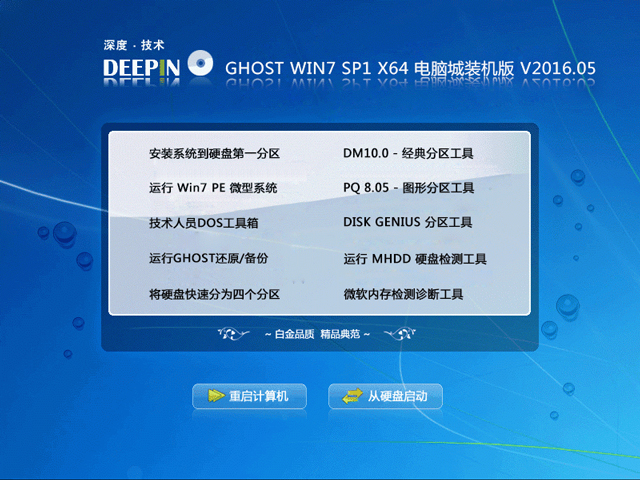 深度技术ghost win7 x64 旗舰版201605
深度技术ghost win7 x64 旗舰版201605 系统之家32位
系统之家32位 雨林木风Ghos
雨林木风Ghos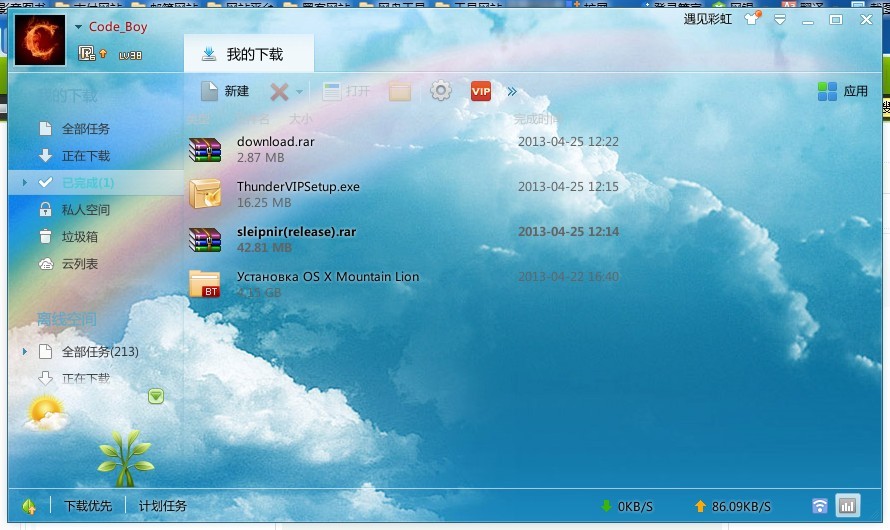 迅雷VIP尊享
迅雷VIP尊享 深度技术ghos
深度技术ghos 雨林木风win1
雨林木风win1 系统之家 Gho
系统之家 Gho 雨林木风win1
雨林木风win1 深度技术免激
深度技术免激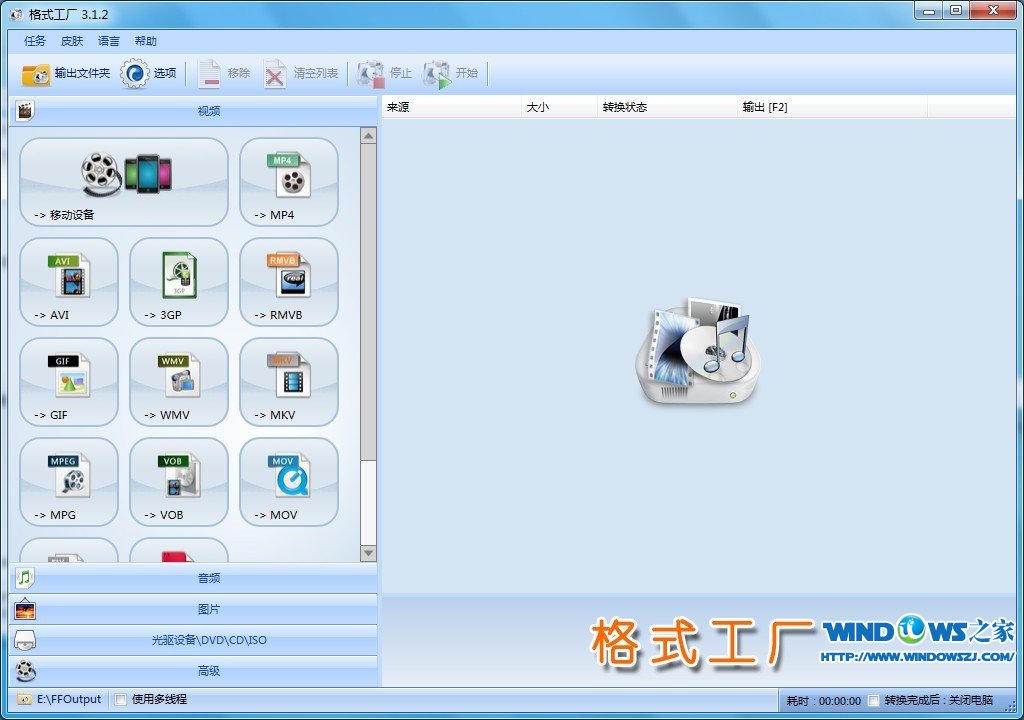 Format Facto
Format Facto 雨林木风ghos
雨林木风ghos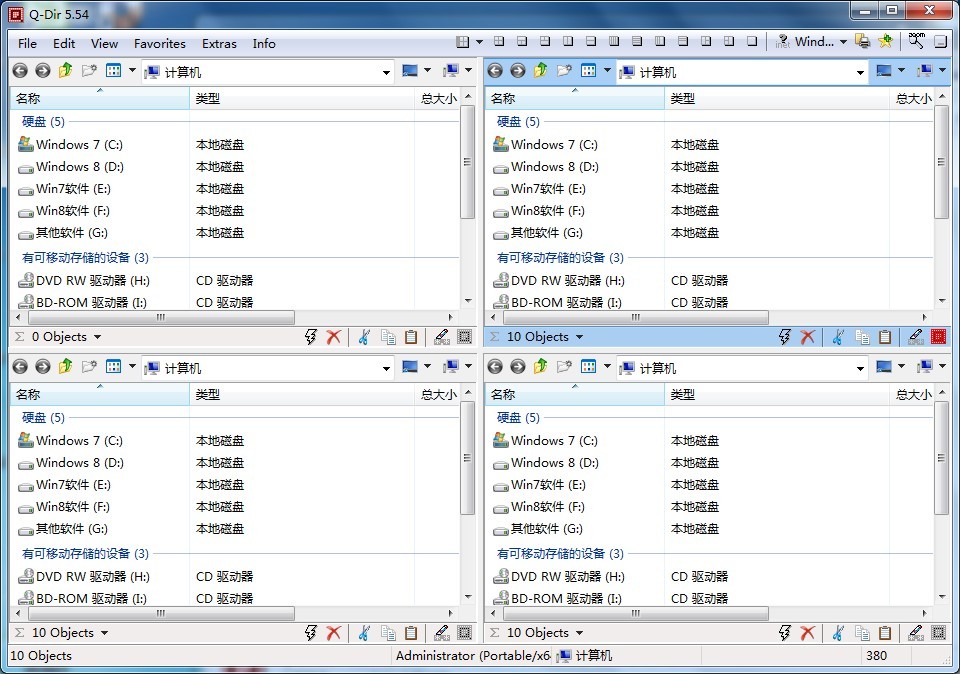 Q-Dir x64 v5
Q-Dir x64 v5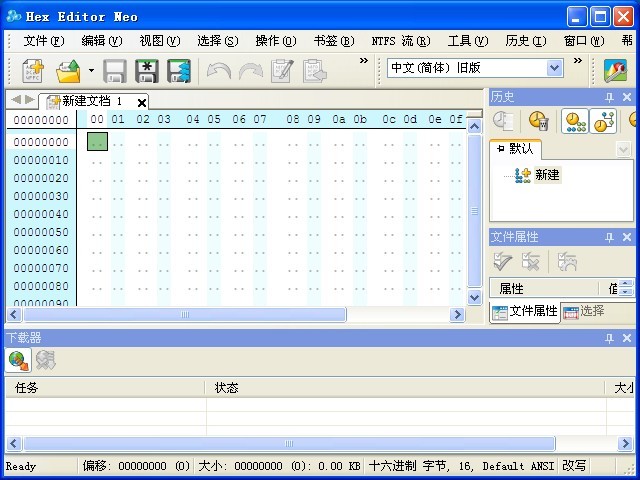 Hex Editor N
Hex Editor N 粤公网安备 44130202001061号
粤公网安备 44130202001061号