-
详细教您win7没有个性化是怎么回事
- 2018-11-03 13:45:33 来源:windows10系统之家 作者:爱win10
最近有一些的小伙伴都想知道系统之家重装大师工具,其实使用系统之家一键重装大师在电脑重装比较常用的重装软件,相信很多朋友也都知道使用系统之家重装大师工具的好处,但是有不少刚接触系统之家重装大师工具的朋友,那么今天将给大家分享关于系统之家重装大师工具详细的使用教程。
最近有不少的朋友都想了解系统之家重装大师,其实使用系统之家重装大师是电脑重装比较常用的重装软件,相信很多朋友也都会使用系统之家重装工具,但是为了照顾一些新朋友,那么今天将给大家分享关于系统之家重装大师工具详细的使用教程。
2017系统之家重装大师工具教程
首先我们搜索【系统之家重装大师】
下载并打开软件,打开软件之前建议先检查一下磁盘空间是否充足,

系统之家重装大师(图1)
在开始重装系统之前建议把电脑安全软件关掉,以免造成安装失败

系统之家重装大师(图2)
打开软件,选择系统重装

系统之家重装大师(图3)
软件自动检测装机环境,待完成后点击下一步

系统之家重装大师(图4)
选择所需要的系统版本,不要挑错哦,不兼容就不好了,点击安装此系统

系统之家重装大师(图5)
也可自定义系统镜像保存位置,避免C盘空间不足的情况

系统之家重装大师(图6)
进入下一界面,是否备份按自己需求来,

系统之家重装大师(图7)
我就没什么要备份的了,直接点击下一步,

系统之家重装大师(图8)
你可以选择制作U盘,或者直接安装系统,我比较懒,就选择直接安装了

系统之家重装大师(图9)
你会发现下载网速非常快,软件丝毫没有要限你速让你充会员什么的,非常良心

系统之家重装大师(图10)
软件下载PE镜像中,稍微的等待就好了

系统之家重装大师(图11)
第一阶段安装,还是等就好了,

系统之家重装大师(图12)
看到提示你成功了,就点击立即重启吧,还等什么

系统之家重装大师(图13)
重启电脑中

系统之家重装大师(图14)
选择DOS,按下回车键enter

系统之家重装大师(图15)
很负责任的说,接下来都是等就好了,

系统之家重装大师(图16)
初始化系统中

系统之家重装大师(图17)
安装驱动中

系统之家重装大师(图18)
最后的调整中

系统之家重装大师(图19)
安装成功了,整个过程我才花了13分钟

系统之家重装大师(图20)
以上就是系统之家重装大师工具的在线重装教程了,想了解更多的内容和下载请进入官网,如果喜欢这款软件,那就赶紧下载吧。
猜您喜欢
- windows xp xp3快速装机版最新下载..2017-04-19
- 64位win8.1 iso镜像装机版下载..2016-12-31
- 详解Win7十大禁忌服务确保系统安全必..2015-05-22
- 键盘控制鼠标,小编告诉你如何使用键盘..2018-06-27
- win7 64位下载|win7 64位下载推荐..2016-08-31
- 网络打印机找不到,小编告诉你修复网络..2018-08-07
相关推荐
- 小编教你win7关闭uac的具体操作步骤.. 2018-12-22
- 系统之家win7 64位系统纯净版最新下载.. 2017-04-02
- 雨林木风windows7 64位旗舰版系统最新.. 2017-06-05
- 深度技术win1032纯净版专业版下载.. 2017-01-21
- 小编告诉你网络连接不上显示感叹号.. 2018-09-30
- win7图片没有预览功能怎么处理.. 2016-08-22





 系统之家一键重装
系统之家一键重装
 小白重装win10
小白重装win10
 小白系统ghost win7系统下载32位纯净版1807
小白系统ghost win7系统下载32位纯净版1807 服务器IP查询工具v3.0 绿色版(C段渗透反查工具)
服务器IP查询工具v3.0 绿色版(C段渗透反查工具) Firefox(火狐浏览器)31.0版 v31.0官方版
Firefox(火狐浏览器)31.0版 v31.0官方版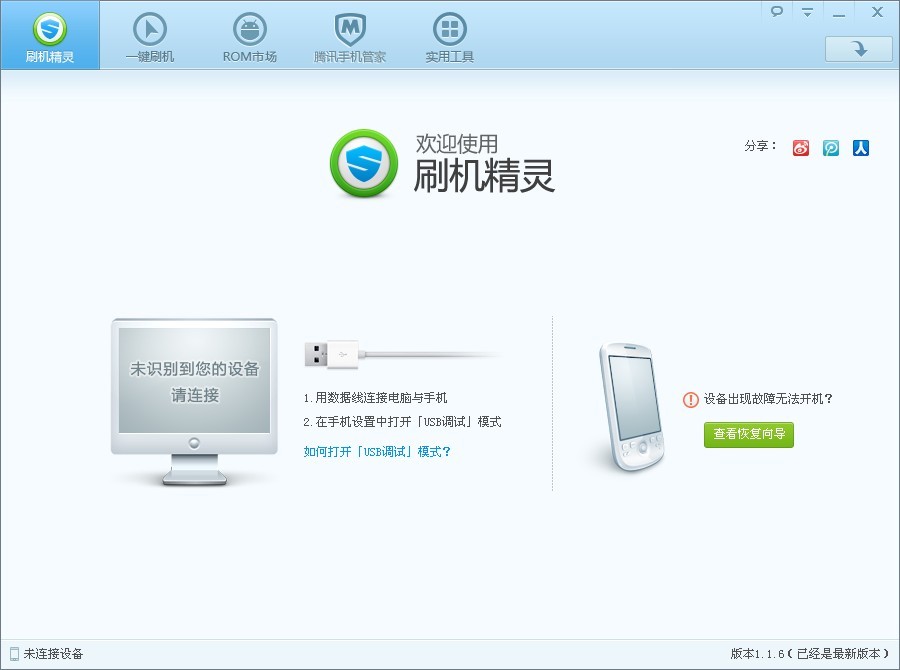 刷机精灵v1.1.6官方版(手机刷机ROM工具集成包)
刷机精灵v1.1.6官方版(手机刷机ROM工具集成包) 雨林木风ghost win7旗舰版64位201411青春装机版
雨林木风ghost win7旗舰版64位201411青春装机版 小白系统Ghost Win10 64位专业版下载 v1905
小白系统Ghost Win10 64位专业版下载 v1905 萝卜家园ghos
萝卜家园ghos 桔子浏览器 v
桔子浏览器 v 萝卜家园win1
萝卜家园win1 系统之家ghos
系统之家ghos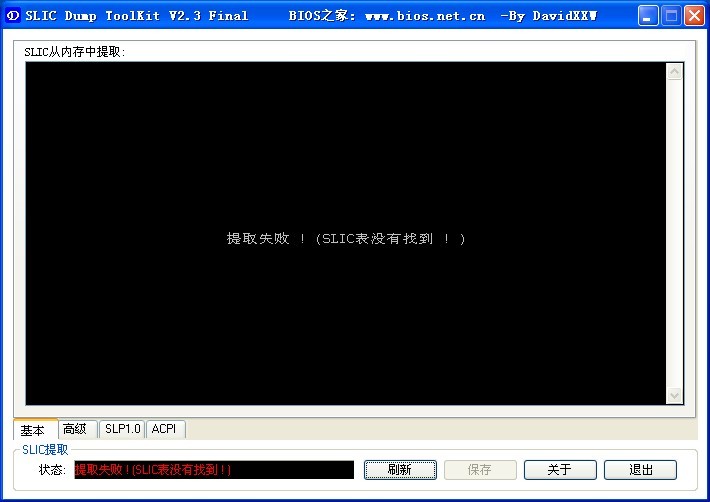 SLIC DUMP To
SLIC DUMP To 乐分惠 v1.0
乐分惠 v1.0 萝卜家园ghos
萝卜家园ghos 系统之家win1
系统之家win1 果苗浏览器 v
果苗浏览器 v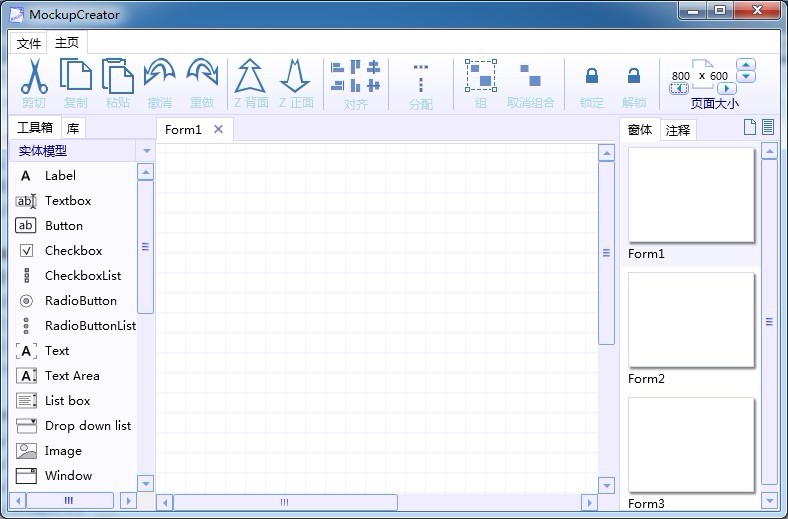 MockupCreato
MockupCreato 粤公网安备 44130202001061号
粤公网安备 44130202001061号