-
告诉你win7如何关闭uac
- 2018-11-29 17:44:28 来源:windows10系统之家 作者:爱win10
win7系统的稳定性,兼容性,安全性一直让大家称赞,其实是因为它的背后有很多小功能在支持。其中就有一个uac功能,它通过限制应用软件而改进win7系统的安全性。但是有利就有弊,安装软件时它总是弹出一些窗口,这就导致很多朋友想要关闭它。接下来,我就介绍一下关闭uac的方法
win7系统怎么关闭uac呢?很多朋友都见到过“你要允许以下程序对此计算机进行更改吗”的警告框吧。其实这是uac功能在起作用。可是我们在下载东西时也会弹出来,有些小伙伴就纠结了,这个软件到底能不能安装呢?为了减少大家的忧虑,我就讲讲关闭uac的方法吧
1、点击桌面左下角的“win”图标
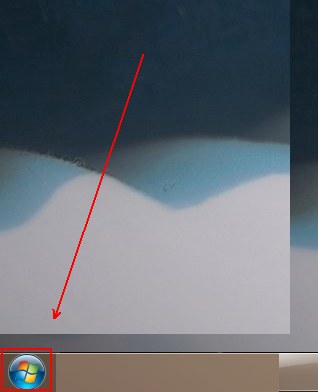
关闭uac系统软件图解1
2、在弹出的菜单列表中单击“控制面板”选项
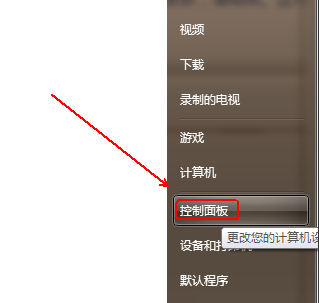
uac系统软件图解2
3、将“控制面板”的“查看方式”更改为“大图标”选项。
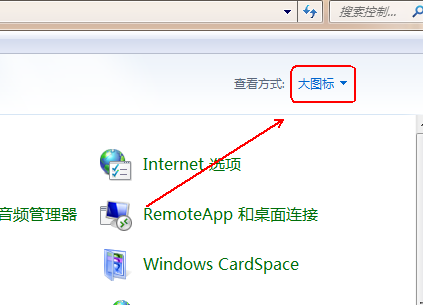
uac系统软件图解3
4、点击下方的“用户账户”程序。

win7系统软件图解4
5、找到需要关闭UAC的用户并点击进入。
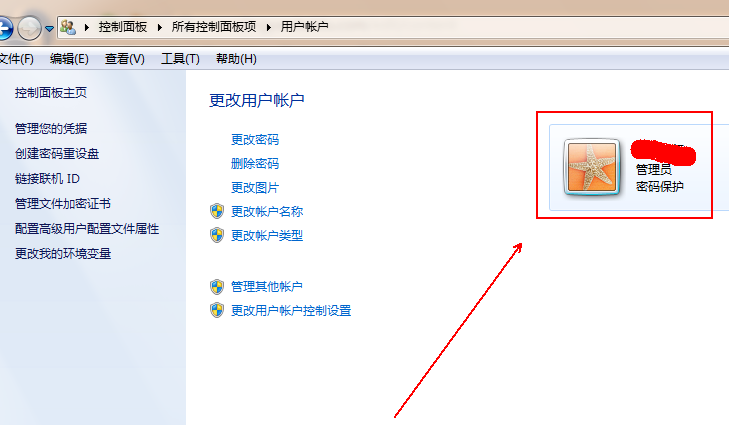
win7系统软件图解5
6、在其左侧找到并点击“更改用户账户控制设置”选项。
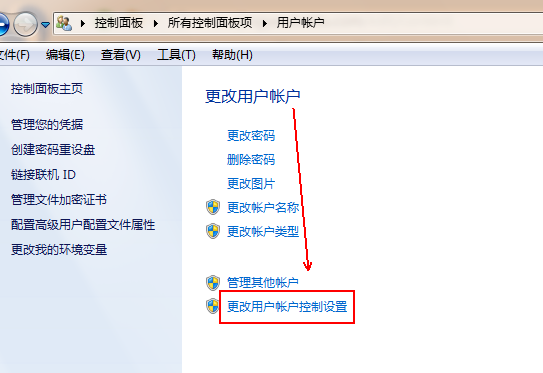
win7关闭uac系统软件图解6
7、在“用户账户控制设置”窗口中将滑块滑到“从不通知”这个位置并点击“确定”按钮即可。
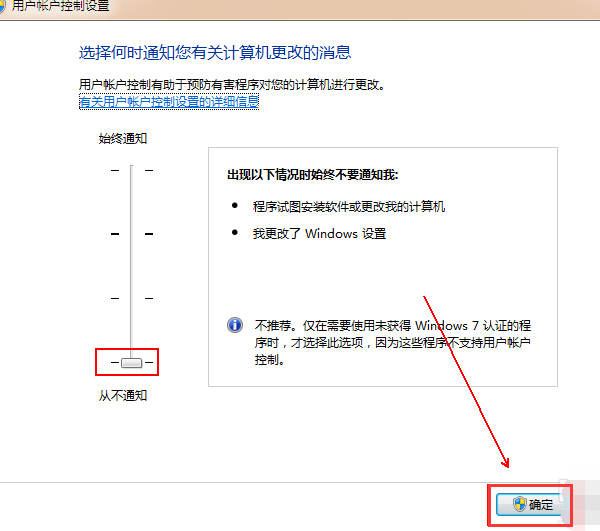
win7系统软件图解7
以上就是win7如何关闭uac的方法了,你学会了吗?
猜您喜欢
- mac卸载软件,小编告诉你mac系统如何卸..2018-05-22
- 画说Win7:还记得当年的隐藏文件吗?..2015-01-20
- 一键重装w8纯净版图文教程2017-01-24
- 华为手机怎么连接电脑,小编告诉你华为..2018-01-25
- 深度64位win7专业版安装图文教程..2017-02-08
- windows7正式版旗舰版32位最新下载..2016-12-28
相关推荐
- 系统之家win10专业版装机版系统介绍.. 2016-11-11
- visio 2007 产品密钥,小编告诉你产品.. 2018-06-13
- 怎么把u盘做成启动u盘呢? 2016-10-26
- win7小马激活工具怎么用 2022-08-20
- 小编告诉你笔记本电脑开不了机怎么办.. 2017-08-21
- 各类笔记本电脑台式机进入bios方法大.. 2016-10-19





 系统之家一键重装
系统之家一键重装
 小白重装win10
小白重装win10
 萝卜家园32位win8专业版系统下载v20.01
萝卜家园32位win8专业版系统下载v20.01 Dreamingsoft 123 Flash Menu v4.5 汉化破解版(Flash 菜单制作工具)
Dreamingsoft 123 Flash Menu v4.5 汉化破解版(Flash 菜单制作工具) 小白系统win7系统下载64位纯净版1704
小白系统win7系统下载64位纯净版1704 Win10 1511 32位简体中文多版本核心版
Win10 1511 32位简体中文多版本核心版 萝卜家园 Win8 x86位专业版系统下载(32位) v1907
萝卜家园 Win8 x86位专业版系统下载(32位) v1907 雨林木风win10系统下载32位专业版v201805
雨林木风win10系统下载32位专业版v201805 电脑公司ghos
电脑公司ghos 小白系统 gho
小白系统 gho 系统之家ghos
系统之家ghos 米聊PC电脑版
米聊PC电脑版 Dlsoft Reall
Dlsoft Reall 小白系统win1
小白系统win1 系统之家Ghos
系统之家Ghos 深度技术ghos
深度技术ghos 电脑公司Ghos
电脑公司Ghos PCB设计助手v
PCB设计助手v Mp3tag Porta
Mp3tag Porta 最新Second C
最新Second C 粤公网安备 44130202001061号
粤公网安备 44130202001061号