-
win10搜索框不能用如何解决
- 2016-09-23 00:02:43 来源:windows10系统之家 作者:爱win10
昨天有朋友问小编win10搜索框不能用怎么办,这个问题就有点难了,因为小编没有遇到过啊。但是大家不用着急,小编毕竟是系统类小编,经验还是有的。其实小编就是请教了公司里的大神,那么下面就让windows之家小编告诉大家win10搜索框不能用如何解决。
方法一:
在电脑桌面选中”此电脑“图标,鼠标右击在弹出来的列表中选择”管理(G)“,如下图所示。
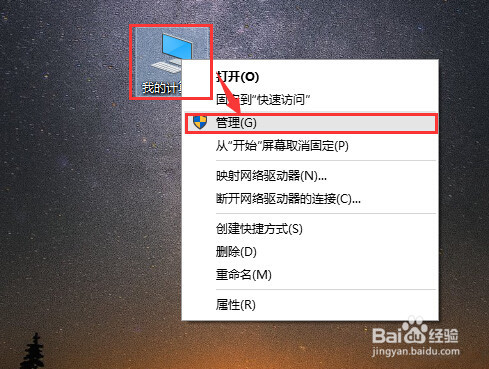
win10搜索框不能用如何解决图1
进入到”计算机管理?“窗口,点击左侧的”服务和应用程序“→”服务“,在右侧的服务名称中找到”Windows Search“,如下图所示。
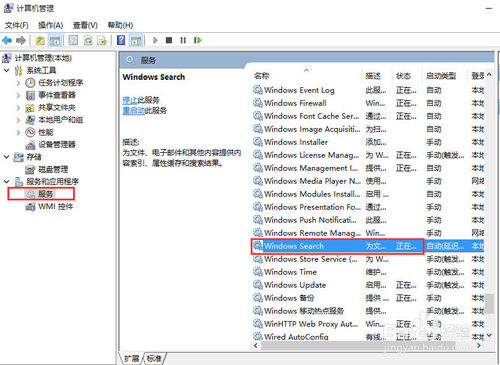
win10搜索框不能用如何解决图2
鼠标双击”Windows Search“,进入到”Windows Search“窗口,可以看到”启动类型(E)“是自动(延迟启动),也就是在电脑开机后全有自动服务启动后再启动它,你可以根据需要设置为”自动“。
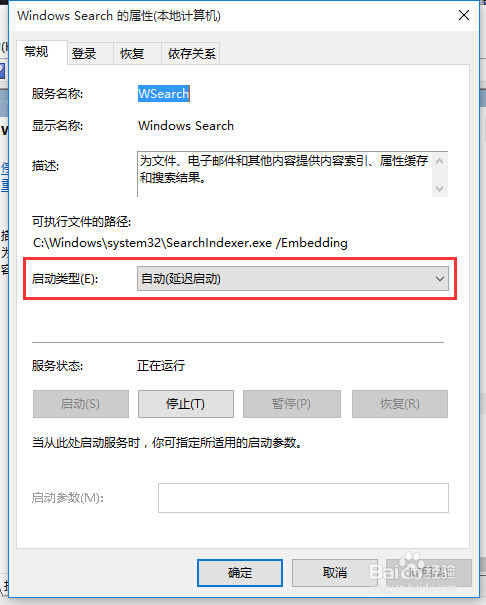
win10搜索框不能用如何解决图3
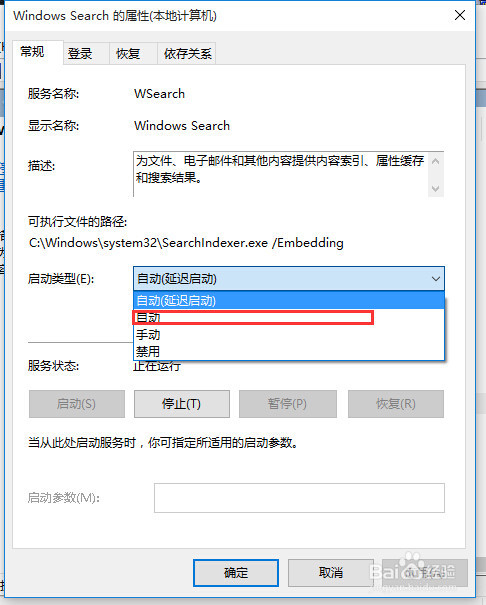
win10搜索框不能用如何解决图4
回到”计算机管理“窗口,鼠标右击”Windows Search“,再弹出来的列表中,选择”重新启动(E)“,如下图所示,,过一会儿搜索框服务就重新启动了,就解决了搜索不能用的问题。
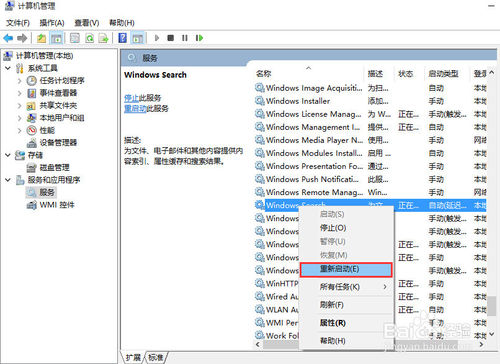
win10搜索框不能用如何解决图5
方法二:
再键盘上按快捷键“Win+R”,在弹出的“运行”窗口中输入,windows7官方原版系统也可以用这个方法。
%LocalAppData%Packageswindows.immersivecontrolpanel_cw5n1h2txyewyLocalState
如下图所示。
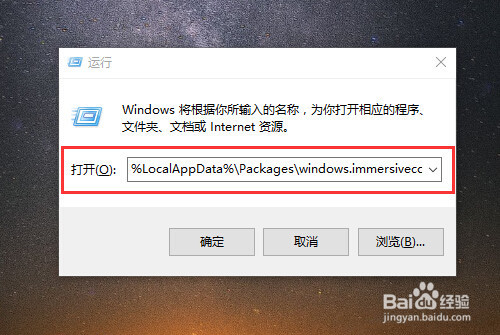
win10搜索框不能用如何解决图6
进入到“LocalState”文件夹中,可以看到Indexed文件夹,如下图所示。
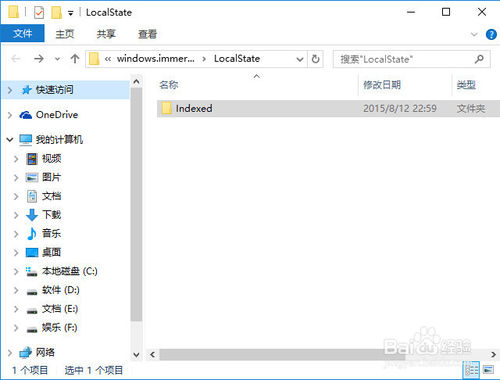
win10搜索框不能用如何解决图7
鼠标右击“Indexed文件夹”,在弹出来的列表中选择“属性”,弹出“Indexed属性”窗口,然后点击“高级(D)...”按钮,如下图所示。
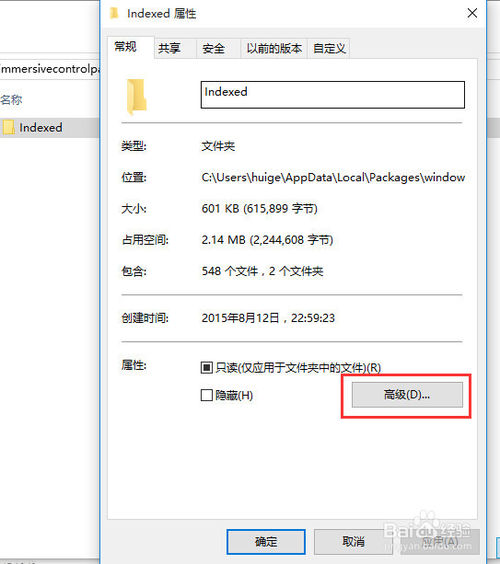
win10搜索框不能用如何解决图8
进入到“高级属性”窗口,首先取消勾选“除了文件属性外,还允许索引此文件夹中文件的内容(I)”,然后再重新勾选,等待系统重新建立好索引后就可以正常搜索系统设置了,这过程需要一段时间。
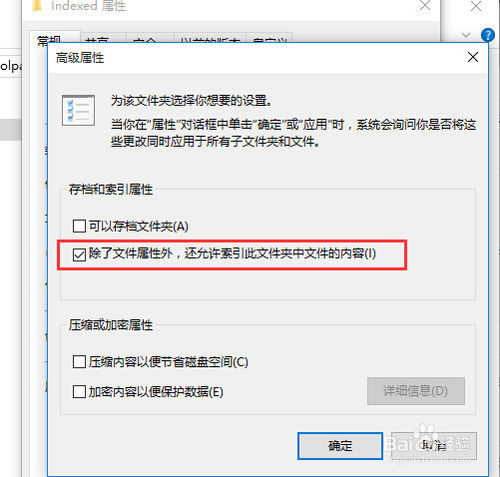
win10搜索框不能用如何解决图9
如果以上方法没有解决这个问题大家可以考虑重装系统解决,方法可以看文章顶部视频教程。
通过上面的方法,大家是否都已经明白win10搜索框不能用如何解决了呢?方法已经告诉大家了,如果大家遇到了这种问题,就可以通过这个方法去解决了哦。总而言之,这个方法是非常照顾电脑新手的,没有什么特别深奥的操作。
更多Windows 10系统的使用技巧:
猜您喜欢
- 系统之家w10 gho系统下载2016-11-19
- 教你win7怎么系统还原2020-07-02
- win7 32位光盘安装方法2017-04-26
- 金山一键重装下载图解2017-04-07
- 装机版win10 64位系统一键重装方法..2017-04-25
- 对比系统之家和深度技术系统哪个好..2016-11-07
相关推荐
- win7系统32重装方法 2017-01-13
- 虚拟机雨林木风安装步骤详解.. 2017-06-12
- 萝卜家园win1064纯净版系统下载.. 2017-01-20
- 鼠标左键不灵敏,小编告诉你怎么解决鼠.. 2018-06-13
- 系统之家w7旗舰版系统纯净版最新下载.. 2017-05-05
- win7系统一键安装深度教程 2017-04-09





 系统之家一键重装
系统之家一键重装
 小白重装win10
小白重装win10
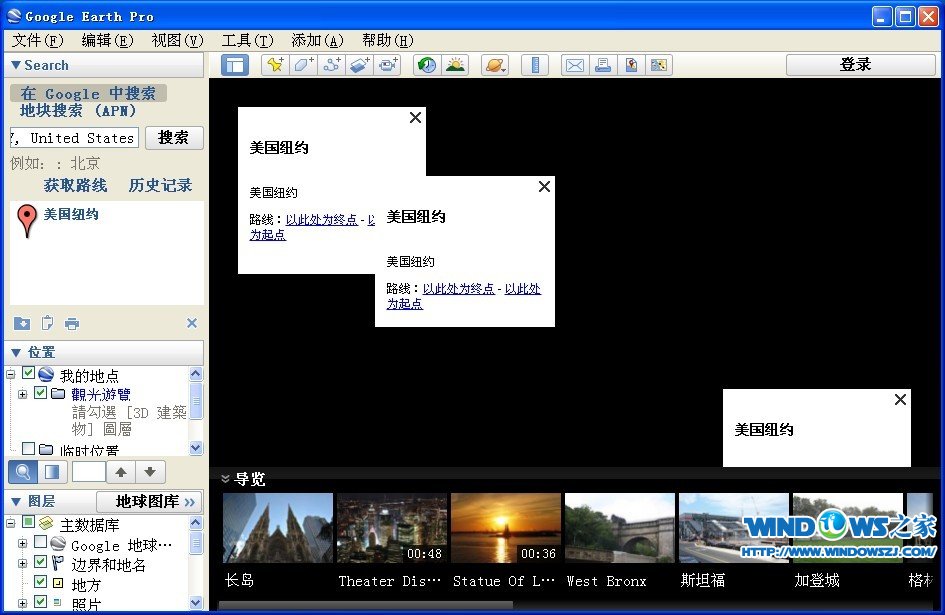 Google Earth Pro v7.1.1.1888 中文版(附注册机) (最新谷歌地球)
Google Earth Pro v7.1.1.1888 中文版(附注册机) (最新谷歌地球) windows之家Win7 32位纯净版系统下载
windows之家Win7 32位纯净版系统下载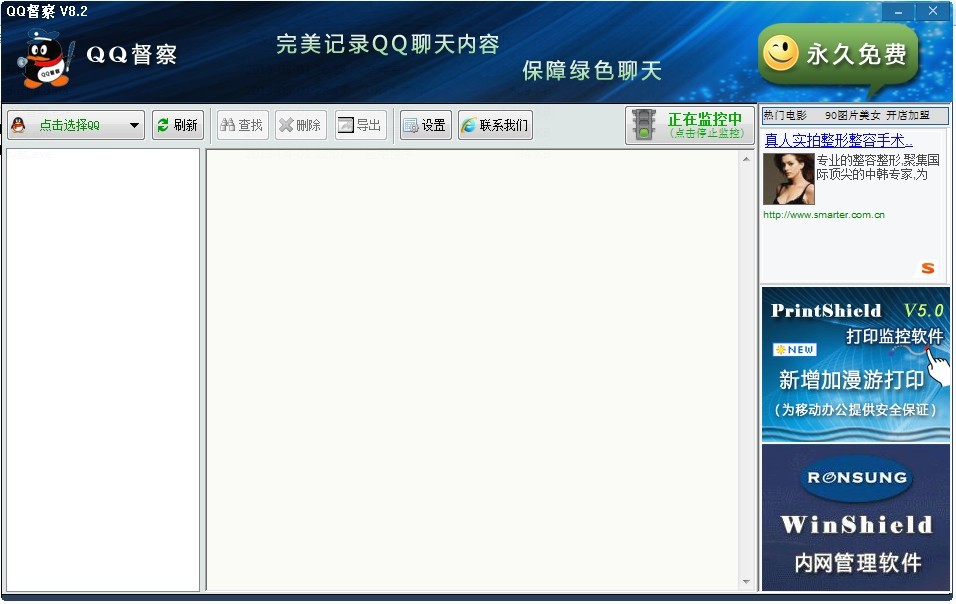 QQ聊天监视器 10.5 绿色免费版 (QQ督察聊天监控软件)
QQ聊天监视器 10.5 绿色免费版 (QQ督察聊天监控软件)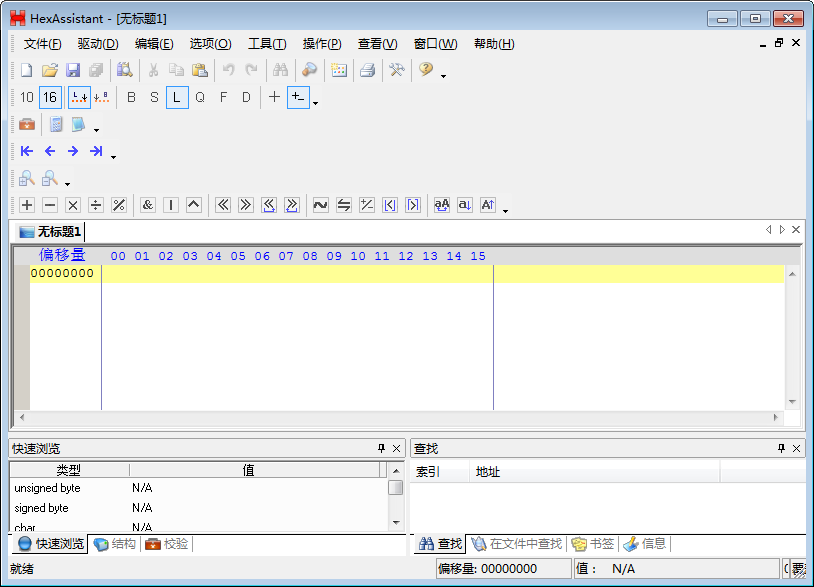 HexAssistan v2.8 绿色汉化版 (十六进制代码编辑器)
HexAssistan v2.8 绿色汉化版 (十六进制代码编辑器) 小白系统Ghost windows XP SP3 纯净版201704
小白系统Ghost windows XP SP3 纯净版201704 123浏览器 v2.0.79.1官方版
123浏览器 v2.0.79.1官方版 小白一键重装
小白一键重装 萝卜家园Ghos
萝卜家园Ghos 小白系统Win1
小白系统Win1 雨林木风ghos
雨林木风ghos 网络电话自动
网络电话自动 深度技术ghos
深度技术ghos 系统之家ghos
系统之家ghos 多梦视频浏览
多梦视频浏览 win10 64位官
win10 64位官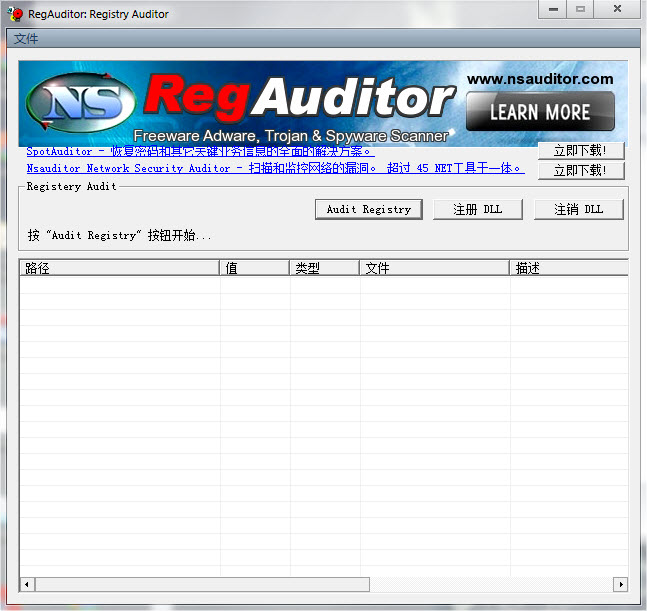 RegAuditor V
RegAuditor V 一路捞浏览器
一路捞浏览器 粤公网安备 44130202001061号
粤公网安备 44130202001061号