-
详细教您如何深度清理C盘垃圾
- 2018-12-07 15:44:11 来源:windows10系统之家 作者:爱win10
我们在对电脑的使用过程中,时常都会遇上电脑卡慢的情况,导致出现这个问题的原因有多,有些时候是由于网络的关系,但要是网络是正常的话,那么就是电脑的垃圾太多了,这时我们就需要给C盘进行清理垃圾了。今天小编就来和大家一起聊聊如何进行深度清理电脑C盘垃圾的方法。
大家每天上网的时候,会给大家带来许多的临时文件,而这些垃圾文件要是不清理的话,要是时间久了话就会影响到电脑的运行速度,这时我们就需要进行清理电脑的c盘垃圾。但是我们可能做的清理就是表层的,怎么深度清理电脑c盘垃圾呢?下面小编就来将如何深度清理C盘空间的方法来带给大家。
1,找到电脑中的计算机
2,双击打开,找到C盘
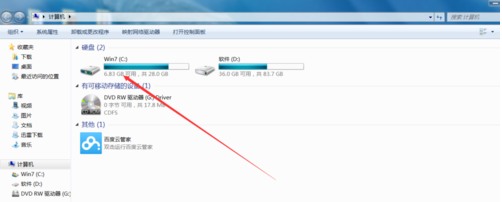
深度清理系统软件图解1
3,点击图片右键,找到属性打开
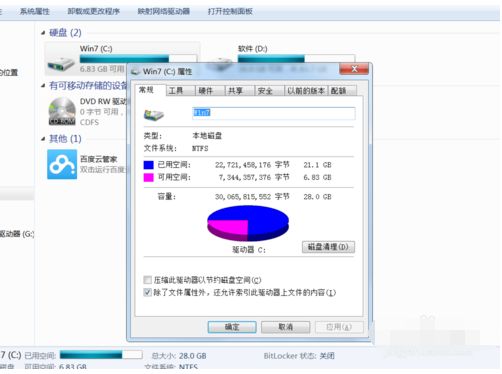
深度清理C盘垃圾系统软件图解2
4,找到磁盘清理
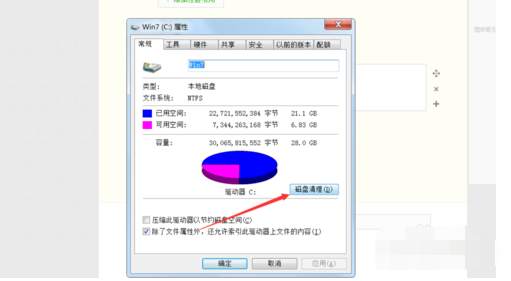
清理C盘垃圾系统软件图解3
5,系统将进行搜索

清理C盘垃圾系统软件图解4
6,选择要清理项
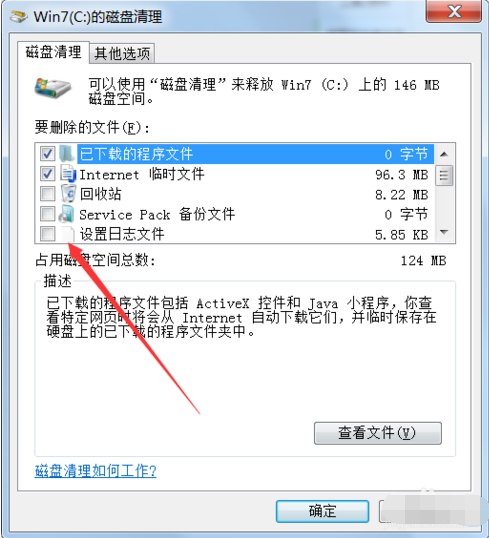
深度清理系统软件图解5
7,点击确认清理完毕
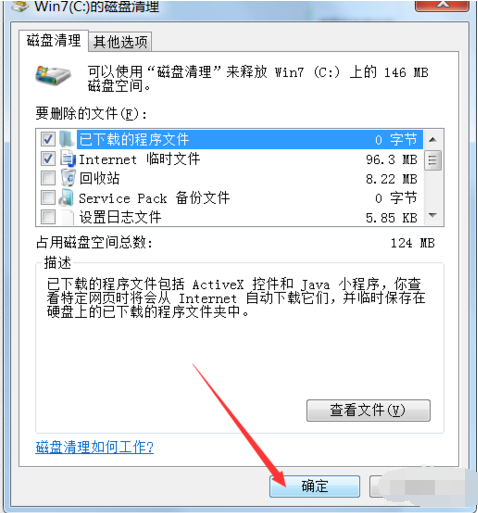
C盘系统软件图解6
以上就是进行深度清理C盘垃圾的方法了,是不是很简单呢?
上一篇:为你解答电脑光驱无法读盘怎么办
下一篇:为你解答台式电脑怎么连接WiFi
猜您喜欢
- 电脑桌面上的图标不见了怎么办..2020-08-27
- win7旗舰版系统如何通过修改DNS服务器..2014-10-14
- windows找不到文件的解决方法..2020-08-14
- 兼容性最好的一键安装系统教程..2017-04-24
- 正版windows7怎么激活2022-05-17
- 蓝屏代码0x0000008e,小编告诉你解决电..2017-12-21
相关推荐
- win10锁屏快捷方式有哪些 2017-05-04
- 微软官方索尼windows7系统下载地址.. 2020-12-18
- 华硕笔记本进入bios的方法 500d.. 2016-10-07
- 电脑关不了机,小编告诉你电脑关不了机.. 2018-05-21
- windows7系统u盘版安装图文教程.. 2017-02-08
- win7 u盘安装方法 2017-05-02





 系统之家一键重装
系统之家一键重装
 小白重装win10
小白重装win10
 电脑公司Ghost Win7 32位纯净版系统下载 v1904
电脑公司Ghost Win7 32位纯净版系统下载 v1904 系统之家Win7 32位旗舰版系统下载 v1906
系统之家Win7 32位旗舰版系统下载 v1906 CRadio v4.1(龙卷风网络收音机)
CRadio v4.1(龙卷风网络收音机)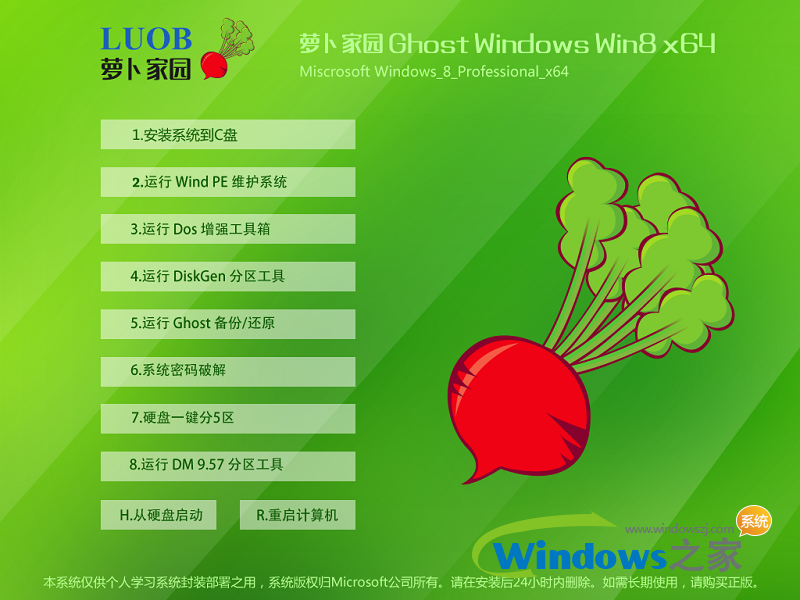 萝卜家园 Win8 x64位专业版系统下载(64位) v1903
萝卜家园 Win8 x64位专业版系统下载(64位) v1903 系统之家Ghost Win8 32位专业版下载v201803
系统之家Ghost Win8 32位专业版下载v201803 分类信息查看器 v1.1.0.0 单文件免费版 (查询分类信息的工具)
分类信息查看器 v1.1.0.0 单文件免费版 (查询分类信息的工具) 深度技术ghos
深度技术ghos 萝卜家园Ghos
萝卜家园Ghos 全能型计算小
全能型计算小 萝卜家园 Gh
萝卜家园 Gh Picture Cuto
Picture Cuto UnHackMe v5.
UnHackMe v5. XYPlorer v12
XYPlorer v12 电玩游戏城1.
电玩游戏城1. 系统之家64位
系统之家64位 城通网盘文件
城通网盘文件 深度技术win1
深度技术win1 粤公网安备 44130202001061号
粤公网安备 44130202001061号