-
win10系统还原教程分享
- 2015-04-06 17:23:34 来源:windows10系统之家 作者:爱win10
小白系统一键重装系统步骤是傻瓜式安装方式,一键重装系统方法是非常简单好用的。小白系统一键重装系统步骤可以帮助很多电脑初学者解决繁琐复杂的问题,只要几个简单的操作就可以轻松完成安装。下面,就来看看一键重装系统方法。
温馨提示:使用小白一键重装系统软件前请关闭所有杀毒软件,安全卫士和系统防火墙,避免因误报或者拦截造成安装失败。重装系统前下载驱动精灵万能网卡版,放到除C盘外的盘符中,以免安装系统后没有网卡驱动不能上网的问题。
所需软件:
首先我们打开下载好的小白一键重装系统,点击“立即重装系统”,如下图所示:

小白一键重装系统软件会检测您的软硬件坏境与网络是否畅通,如下图所示:

勾选您需要备份的路径,比如桌面有重要资料,那么勾选“备份桌面文件”即可,如下图所示:

点击下一步后,进入到选择系统的栏目,选择您需要下载的系统并且点击【安装此系统】,如下图所示:

这时小白一键重装系统软件下载您选择的系统,现在比较热门就是Win7 64位系统。

等待系统下载完毕,弹出“系统即将重新启动”的对话框,点击“立即重启”。

综上所述的全部内容就是关于小白系统一键安装xp系统步骤的全部文章内容了,一键重装系统方法是不是非常的简单呢?在此,大家只要坐等安装系统完毕即可。小白一键重装系统软件是不是就是那么任性好用呢?你心动了吗?心动不如行动哦,喜欢小白一键重装系统软件的话,就赶紧登录我们的小白网站下载吧!
猜您喜欢
- 系统之家系统怎么样安装2017-05-16
- w7旗舰纯洁系统64位介绍2017-07-30
- 小编教你psd格式怎么打开2019-03-02
- 工具活动小编激密教您怎么解决笔记本..2017-09-12
- win7系统怎么修改时间?详解修改系统时..2018-11-01
- win7 64系统没有声音怎么解决..2016-09-03
相关推荐
- WINDOWS 7局域网共享设置解决方案.. 2015-02-14
- 电脑突然黑屏怎么解决 2021-01-14
- win7旗舰版激活cmd命令怎么操作.. 2022-05-15
- 宽带连接错误651解决方法 2016-08-06
- 拯救者开机八秒变20秒解决办法.. 2020-08-17
- wim8系统一键装机教程 2017-04-15





 系统之家一键重装
系统之家一键重装
 小白重装win10
小白重装win10
 XP TCP/IP Repair v2.2 绿色版 (修复Winsock以及重置)
XP TCP/IP Repair v2.2 绿色版 (修复Winsock以及重置) 萝卜家园ghost win8 32位专业版下载v201809
萝卜家园ghost win8 32位专业版下载v201809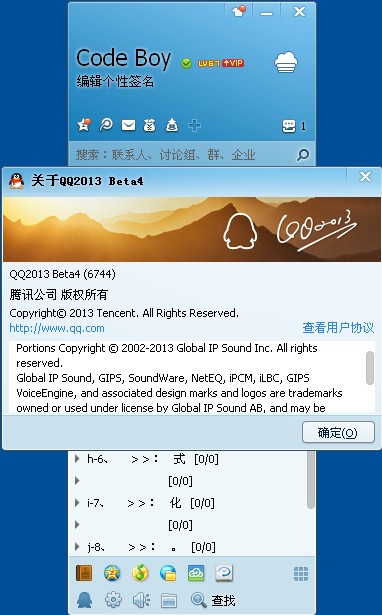 QQ2013 Beta4 (6744) 去广告精简版 (腾讯聊天工具)
QQ2013 Beta4 (6744) 去广告精简版 (腾讯聊天工具) 深度技术 ghost win10 64位无毒绿色版 v2023.05
深度技术 ghost win10 64位无毒绿色版 v2023.05 猎豹浏览器 v8.0.0.22121电脑版
猎豹浏览器 v8.0.0.22121电脑版 电脑公司 ghost xp_sp3 稳定装机版 2017.02
电脑公司 ghost xp_sp3 稳定装机版 2017.02 技术员联盟最
技术员联盟最 360极速浏览
360极速浏览 雨林木风ghos
雨林木风ghos 双核浏览器 v
双核浏览器 v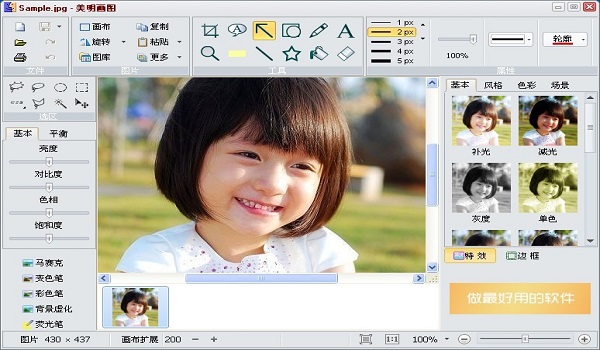 美明画图v3.2
美明画图v3.2 小白系统win1
小白系统win1 QQ浏览器鹿晗
QQ浏览器鹿晗 深度技术免激
深度技术免激 百度图片批量
百度图片批量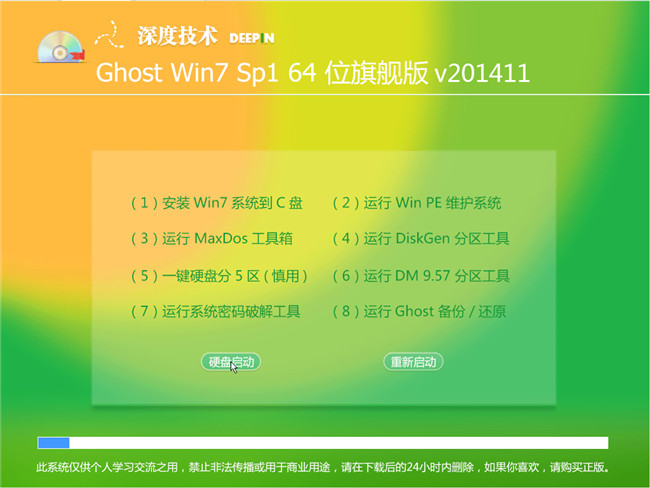 深度技术ghos
深度技术ghos 深度技术 gho
深度技术 gho uc浏览器抢票
uc浏览器抢票 粤公网安备 44130202001061号
粤公网安备 44130202001061号