-
WINDOWS 7局域网共享设置解决方案
- 2015-02-14 00:03:23 来源:windows10系统之家 作者:爱win10
当我们重装c盘的时候,细心的网友可能就会发现有个叫Windows.old的文件夹。这个文件夹非常的占用我们的空间。系统重装后怎么删除Windows.old这个文件夹呢。其实系统重装后怎么删除Windows.old的解决方法很简单。下面小编就把系统重装后怎么删除Windows.old文件夹的解决教程发给大家。
步骤一,首先,我们打开计算机,右击C盘,选择属性。

系统重装后怎么删除Windows.old文件夹的教程图一
步骤二,我们在C盘的属性窗口选择“磁盘清理”

系统重装后怎么删除Windows.old文件夹的教程图二
步骤三,点击后系统会自动开始清理

系统重装后怎么删除Windows.old文件夹的教程图三
步骤四,上面窗口结束后会出现C盘的“清理清单”(如图),我们选择“清理系统文件”项

系统重装后怎么删除Windows.old文件夹的教程图四
步骤五,我们在弹出的窗口选择“以前的Windows安装”,您会看到下面有一段关于Windows.old文件的描述,点击确定,“Windows.old”就被删除啦!

系统重装后怎么删除Windows.old文件夹的教程图五
以上就是系统重装后怎么删除Windows.old文件夹的教程。学会的网友们抓紧去试一下吧。这个Windows.old文件夹特别的占有我们的空间。没理解教程的朋友可以直接留言给小编。如果更多电脑的常见问题和热门资讯。请关注我们的官方网站。
猜您喜欢
- win7 32位系统ghost 纯净版安装图文教..2017-06-20
- 电脑如何重装系统win7旗舰版..2019-06-14
- win10预览版9926系统斯巴达浏览器使用..2015-04-07
- 360一键重装大师图文教程2017-03-25
- win10怎么改后缀名称?2016-09-26
- 启动盘制作图文教程2016-12-29
相关推荐
- U盘安装深度技术win10系统步骤.. 2016-11-27
- 图文详解win764位雨林木风咋安装.. 2017-06-10
- 电脑教程:win7系统还原 2017-09-19
- 小编告诉你win10怎么重装系统.. 2017-03-06
- win1064位家庭中文版系统介绍.. 2016-11-04
- u盘安装win7系统详细方法 2017-04-29





 系统之家一键重装
系统之家一键重装
 小白重装win10
小白重装win10
 m3u8文件下载器 v1.0 中文绿色版 (HLS下载助手)
m3u8文件下载器 v1.0 中文绿色版 (HLS下载助手)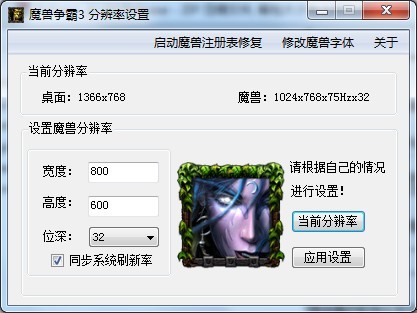 冰封王座游戏分辨率设置v1.0 免费中文版 (New War3Screen)
冰封王座游戏分辨率设置v1.0 免费中文版 (New War3Screen)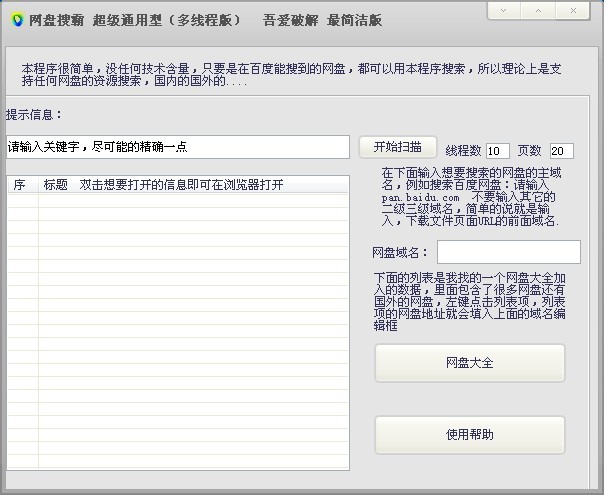 网盘搜霸 v1.10 简洁型(超级通用型网盘资源搜索)
网盘搜霸 v1.10 简洁型(超级通用型网盘资源搜索) VPanda浏览器 v15.0.7.21官方版
VPanda浏览器 v15.0.7.21官方版 火狐浏览器繁体版 1.9.0.3474
火狐浏览器繁体版 1.9.0.3474 系统之家Ghost Win8 x86专业版v201608
系统之家Ghost Win8 x86专业版v201608 Registry Pur
Registry Pur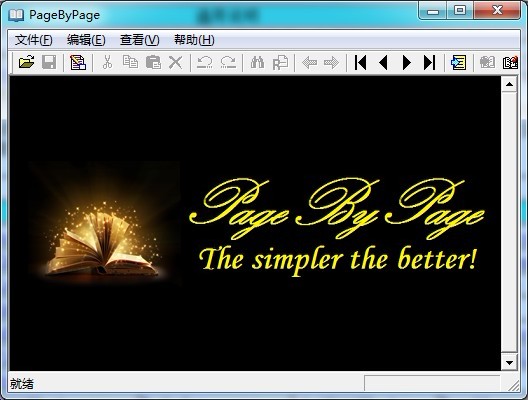 PageByPagex
PageByPagex  E板会锁屏浏
E板会锁屏浏 网络电话自动
网络电话自动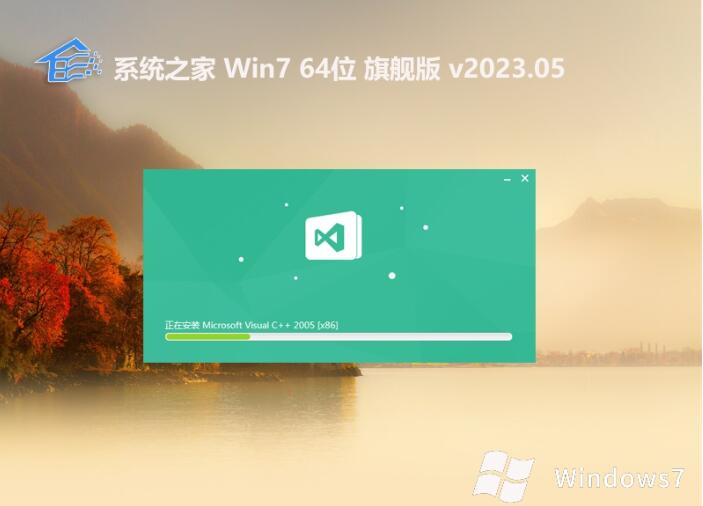 系统之家 gh
系统之家 gh 趴趴猪网络收
趴趴猪网络收 绿茶系统 Gho
绿茶系统 Gho 系统之家ghos
系统之家ghos Ghost_Win7旗
Ghost_Win7旗 系统之家ghos
系统之家ghos 办公室宝库资
办公室宝库资 粤公网安备 44130202001061号
粤公网安备 44130202001061号