-
教你几种win10技术预览版安装方法
- 2015-04-16 09:35:51 来源:windows10系统之家 作者:爱win10
近来都有不少用户在论坛中提到一键重装系统无法使用怎么办,其实现在更偏向于u盘安装系统,那么怎么样用U盘重新安装系统呢?现在基本都是使用u盘进行重装系统了,因为我们身边都有闲置U盘,电脑出现任何问题的时候,都可以进行重装系统,而且不需要有网络,任何时候都能进行重装系统,那么现在就教你怎么样用U盘重新安装系统。
首先,你需要将系统的GHO或备份的GHO文件放到电脑或U盘中;

然后,制作一个可以启动电脑的U盘。具体的制作方法因经验中有很多,此处略,详见参考资料;

有了系统文件GHO和可启动电脑的U盘,我们再设置电脑从U盘启动。按DEL进入BIOS,将里面的“First Boot Device”选择为“USB-ZIP”:

然后,将U盘插入电脑,由于已经设置从U盘启动,所以开机会自动从U盘启动:

进入U盘界面,我们选择第一个Windows PE即可进入U盘PE系统:

进入U盘PE系统后,启动GHOST程序:

选择“Local”,再选择“Paritition”,再选择“From Image”:

然后,按键盘上的Tab跳格键找到我们的GHO文件,再选择“Open”:

然后在接下来的窗口中选择要安装系统的硬盘:

接下来就是选择要安装系统的分区了,选好后按“OK”键继续下一步:

接着会弹出询问是否要还原到这个分区的确认对话框,选择“Yes”即:

好了,下面开始正式的安装系统了,有详细的进度条显示:

重装系统win7进度条进行到100%时,安装结束,会弹出一完成的对话框,选择“Reset Computer”重启电脑即可:

综上所述,这就是小编怎么样用U盘重新安装系统的文章了,u盘重装系统优点在于可以将系统镜像文件复制到u盘内,方便安装系统时使用;若u盘有足够大的空间,则可以多放几个系统镜像文件方便使用。使用简单,使用电脑主板能够支持usb启动即可使用。
猜您喜欢
- 电脑公司ghost xp sp3经典装机版安装..2016-09-08
- 主编教您如何将win7改成xp主题..2018-11-14
- 苹果电脑怎么安装excel的简单技巧..2020-09-07
- zx50重装系统win7图文教程2017-01-25
- 系统之家硬盘安装win10系统步骤..2016-11-24
- win8获取Administrator帐号的方法..2016-10-10
相关推荐
- 经典电影截图,小编告诉你怎么截图.. 2018-05-07
- 图文详解文件删不掉怎么办.. 2018-10-30
- 魔法猪win832位旗舰版最新下载.. 2016-12-04
- word文档打不开,小编告诉你word文档打.. 2018-07-03
- 戴尔Ghost win7旗舰版系统32位最新下.. 2017-05-14
- win7系统安装光盘方法详解 2016-11-01





 系统之家一键重装
系统之家一键重装
 小白重装win10
小白重装win10
 IE6.0 绿色便携版
IE6.0 绿色便携版 雨林木风ghost win7系统下载32位旗舰版1809
雨林木风ghost win7系统下载32位旗舰版1809 轻风安全浏览器 v3.3官方版
轻风安全浏览器 v3.3官方版 小白系统ghost win7 64位纯净版201608
小白系统ghost win7 64位纯净版201608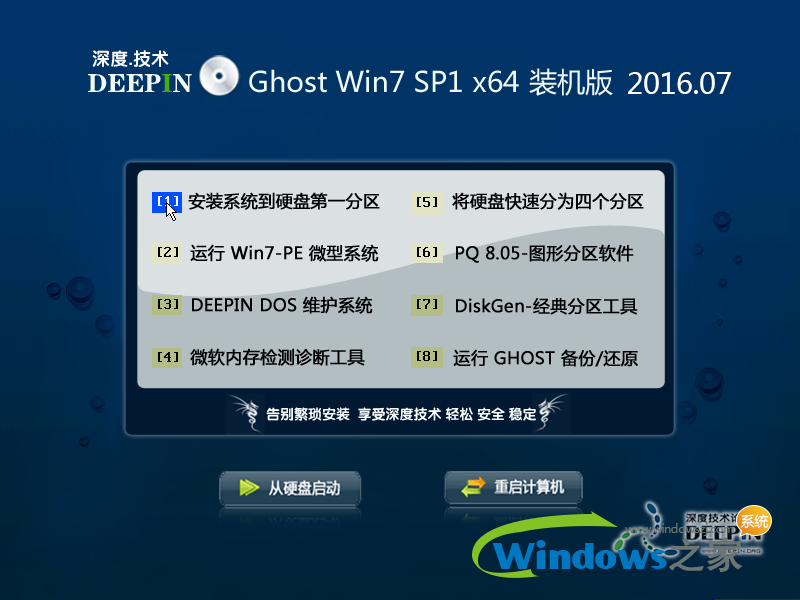 深度技术ghost win7 x64 旗舰版201607
深度技术ghost win7 x64 旗舰版201607 IE7 For XP 完美者版
IE7 For XP 完美者版 电脑公司 Gho
电脑公司 Gho IP更换器 v1.
IP更换器 v1.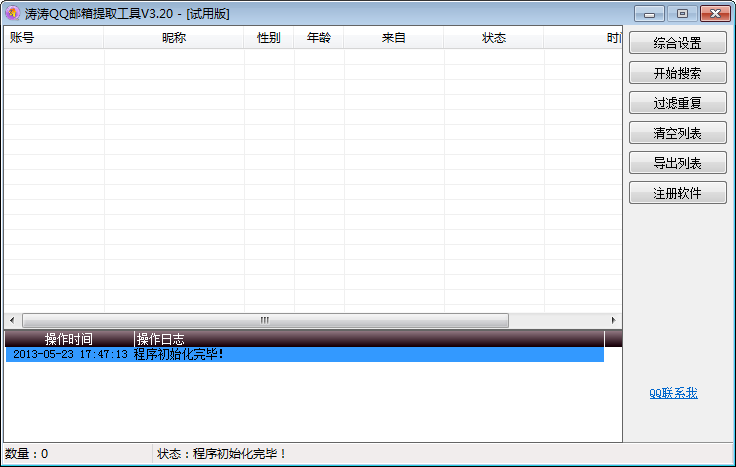 涛涛QQ邮箱提
涛涛QQ邮箱提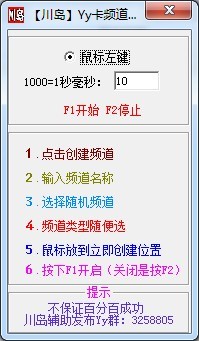 yy卡频道工具
yy卡频道工具 雨林木风ghos
雨林木风ghos 系统之家ghos
系统之家ghos 新区加速浏览
新区加速浏览 憨仔浏览器 v
憨仔浏览器 v 豆瓣皮 v0.1.
豆瓣皮 v0.1.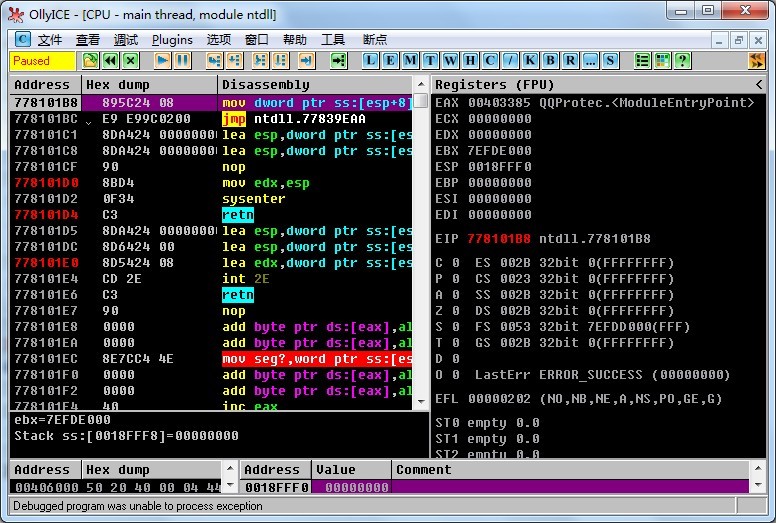 OllyDBG v2.0
OllyDBG v2.0 小白系统Ghos
小白系统Ghos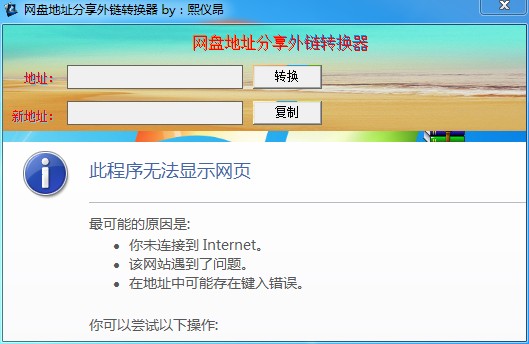 网盘地址分享
网盘地址分享 粤公网安备 44130202001061号
粤公网安备 44130202001061号