-
笔者教你电脑卡怎么办
- 2018-12-15 03:00:00 来源:windows10系统之家 作者:爱win10
电脑卡是我们经常会遇到的事情,原因又很多,配置太老旧,安装了太多的东西,打开程序太多都会造成电脑卡顿变慢。其实不管再好的电脑都会出现这种问题,我们稍微调整一下电脑设置就OK了。
刚开始电脑买回来的时候真是飞一般的速度,可是没多久,电脑是又卡又慢。现在是卡的根本带不动游戏,甚至还有一些是浏览网页也变得特别慢。针对这个问题,小编整理了一些解决电脑卡的方法,有需要可以参考一下。
方法一、
1、首先鼠标右键单击“计算机”,选择“属性”。
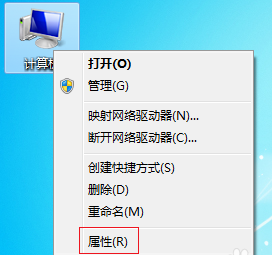
电脑变慢卡顿系统软件图解1
2、在属性页面,点击“高级系统设置”。
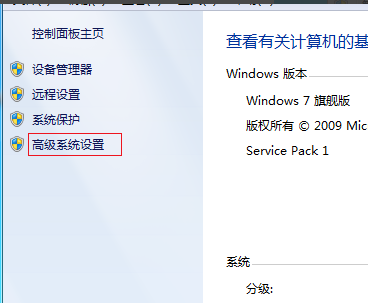
电脑变慢卡顿系统软件图解2
3、在“性能选项”的页面中,选择调整为最佳性能。看你是否调整好。
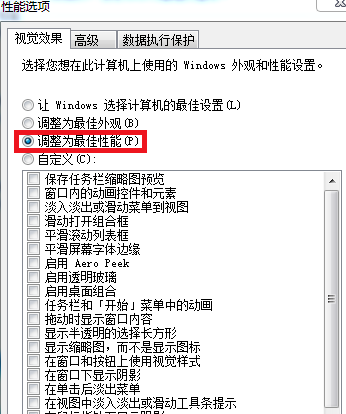
电脑卡系统软件图解3
4、在系统保护的选项中,点击“配置”按钮。
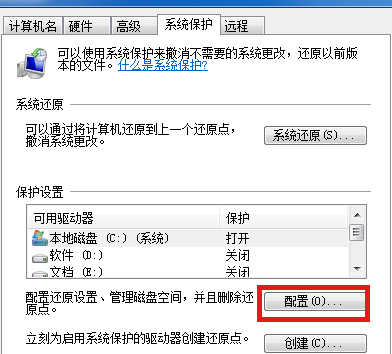
电脑卡怎么办系统软件图解4
5、在进入的页面中,选择“关闭系统保护”。调整磁盘空间最大使用量到最低,点击应用,然后确定即可。
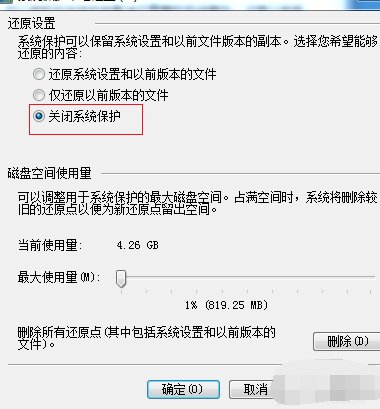
电脑卡怎么办系统软件图解5
方法二、
1、电脑“开始”菜单进入“运行”,在运行栏中输入msconfig。
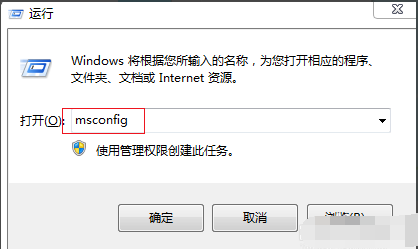
电脑卡解决方法系统软件图解6
2、弹出系统配置,选择“启动”按钮,把平时你不需要的软件打钩选择禁用即可。
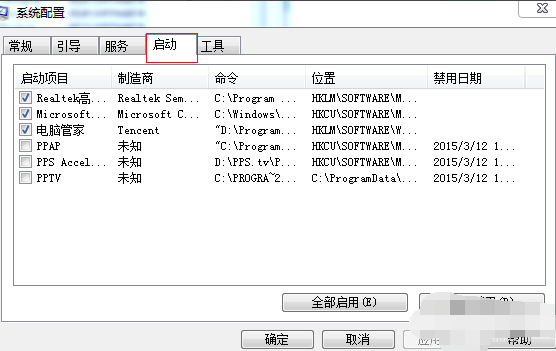
电脑卡系统软件图解7
方法三、
1、进入“计算机”,选择磁盘C盘。
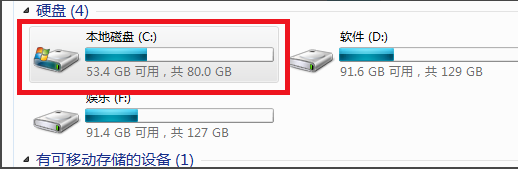
电脑卡解决方法系统软件图解8
2、鼠标右键单击磁盘C盘,选择“属性”按钮。点击磁盘清理。
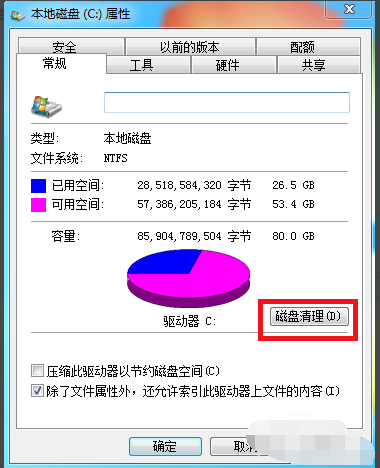
电脑卡怎么办系统软件图解9
3、此时系统就开始清理没有用的垃圾文件,节省系统的空间。
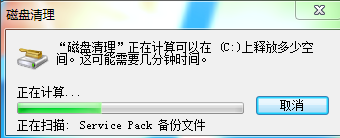
电脑变慢卡顿系统软件图解10
猜您喜欢
- win10一键关机使用小技巧2017-05-08
- 忘记宽带账号密码怎么办2020-08-14
- 电脑公司系统XP怎么安装2017-06-05
- 口袋Ghost实现系统重装前的数据备份..2014-07-24
- Windows8更好系统语言的操作方法..2013-04-11
- 最好的win7 ghost U盘安装方法..2016-09-27
相关推荐
- Win8系统手势功能怎么禁用图解.. 2015-05-25
- win10装win8.1双系统教程 2016-08-15
- win764位系统如何安装 2020-11-16
- 小编告诉你任务管理器显示不全怎么办.. 2018-09-27
- 小鱼系统重装大师使用教程.. 2017-02-12
- win8怎么查看显示器分辨率 2014-12-15





 系统之家一键重装
系统之家一键重装
 小白重装win10
小白重装win10
 小白系统ghost win8 64位专业版下载v201801
小白系统ghost win8 64位专业版下载v201801 护士资格考试题库2013破解版(护士考试试题宝典)
护士资格考试题库2013破解版(护士考试试题宝典) QQ农牧餐保姆V4.6.5正式版(农牧餐保姆辅助工具)
QQ农牧餐保姆V4.6.5正式版(农牧餐保姆辅助工具) WinSnap Portable 4.0.6多国语言绿色便携版(功能强大的屏幕截取软件)
WinSnap Portable 4.0.6多国语言绿色便携版(功能强大的屏幕截取软件) 萝卜家园Ghost Win7 32位旗舰版下载 v1906
萝卜家园Ghost Win7 32位旗舰版下载 v1906 深度技术ghos
深度技术ghos Windows 之家
Windows 之家 Windows 7 Lo
Windows 7 Lo 删除多余Offi
删除多余Offi 雨林木风ghos
雨林木风ghos 雨林木风ghos
雨林木风ghos 小白系统Ghos
小白系统Ghos 系统之家ghos
系统之家ghos 天枫文库免积
天枫文库免积 百度贴吧推广
百度贴吧推广 电脑公司win7
电脑公司win7 粤公网安备 44130202001061号
粤公网安备 44130202001061号