-
小编教你查看电脑ip地址步骤
- 2018-12-17 15:00:00 来源:windows10系统之家 作者:爱win10
IP地址想必大家都不会感到陌生了吧,但如果谈到怎么查看IP地址这个话题时,估计大多数的人都清楚的。因此,针对该问题,今天小编就来和大家聊聊查看电脑IP地址的方法。
查看电脑IP地址,其实小编认为大家还是非常有必要了解一下查看电脑IP地址的方法,怎么说呢?因为,如果网络有毛病,路由器连接不上等一系列的问题时,都会需要查看IP地址进行简单的修复。为此,接下来小编就给大家陈述一下查看电脑IP地址的方法。
1,快捷键Windows+R打开“运行”窗口,然后输入CMD进入命令提示窗口
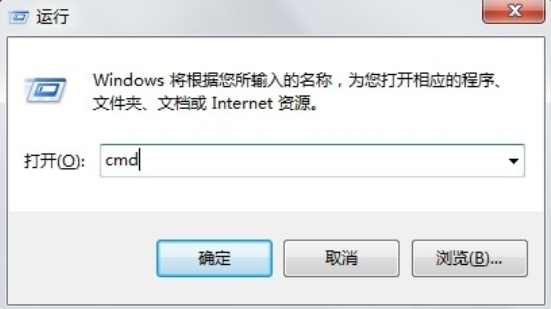
电脑ip地址怎么查看系统软件图解1
2,进入命令窗口之后,输入:ipconfig/all 回车即可看到整个电脑的详细的IP配置信息
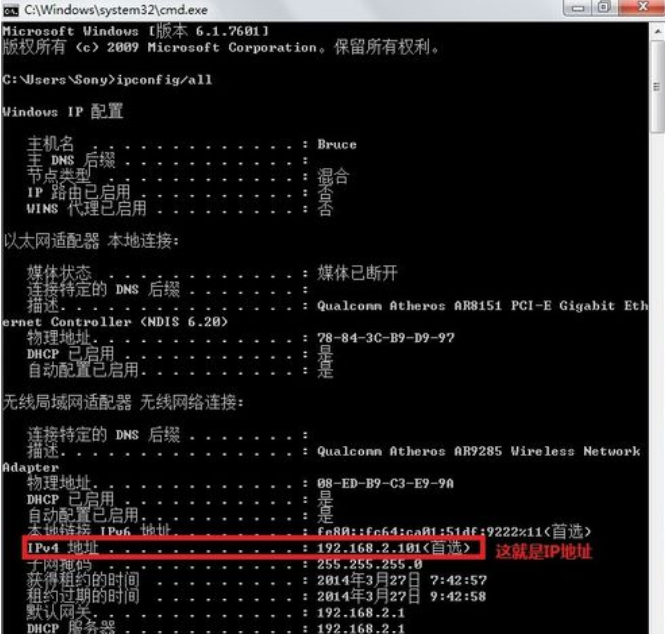
电脑系统软件图解2
使用网络状态查看IP地址:
1,进入“网络和共享中心”,然后再点击已链接的网络,如图
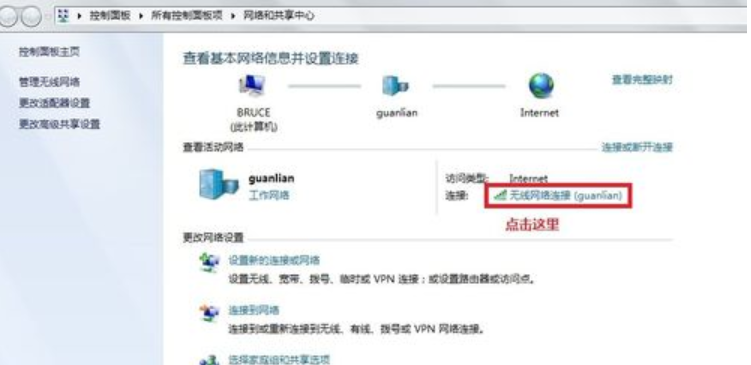
ip地址系统软件图解3
2,完成第一步后,就进入了“网络连接状态”窗口,点击“详细信息”

电脑ip地址怎么查看系统软件图解4
3,在详细列表里我们就可以看到网络的详细IP配置信息,如图
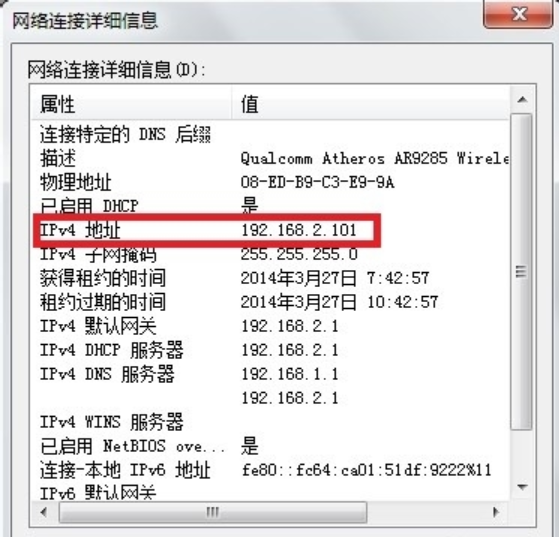
ip地址系统软件图解5
以上就是查看电脑IP地址的方法啦。
上一篇:告诉你电脑插耳机没声音怎么办
下一篇:细说win8专业版激活工具怎么使用
猜您喜欢
- 笔记本功耗,小编告诉你笔记本功耗标准..2018-01-17
- win10应用商店崩溃如何解决2017-05-06
- win7怎么激活密钥使用方法2022-05-08
- 电脑自动关机原因及解决方法..2020-07-13
- 详解无法连接至steam网络怎么办..2019-08-06
- 一键重装win7纯净旗舰版32位系统教程..2016-11-01
相关推荐
- 笔记本wifi热点,小编告诉你笔记本怎么.. 2018-04-19
- win10 ghost纯净版最新下载 2017-04-19
- wifi已连接但有感叹号怎么办.. 2020-06-15
- 图文详解win7快速启动栏不见了怎么办.. 2018-12-25
- dns错误怎么办,dns错误怎么办制作教程.. 2018-07-20
- 小马激活Ghost win7系统64位旗舰版工.. 2017-05-19





 系统之家一键重装
系统之家一键重装
 小白重装win10
小白重装win10
 深度技术Ghost win7旗舰版201411快速装机版
深度技术Ghost win7旗舰版201411快速装机版 最新WPS Office 2013 个人精简版(精简多数无用组件)
最新WPS Office 2013 个人精简版(精简多数无用组件) 深度技术Ghost Win8.1 64位纯净版201506
深度技术Ghost Win8.1 64位纯净版201506 蓝梦YY批量自动登录多开器v1.0.2.1 绿色免费版 (挂YY必备)
蓝梦YY批量自动登录多开器v1.0.2.1 绿色免费版 (挂YY必备) 完美去旺旺界面广告 V1.3 绿色版 (一款去除旺旺软件界面广告)
完美去旺旺界面广告 V1.3 绿色版 (一款去除旺旺软件界面广告) 系统之家win10系统下载32位企业版v201708
系统之家win10系统下载32位企业版v201708 Ashampoo Med
Ashampoo Med 新萝卜家园Wi
新萝卜家园Wi 深度技术ghos
深度技术ghos Elite Proxy
Elite Proxy  TextPad v7.0
TextPad v7.0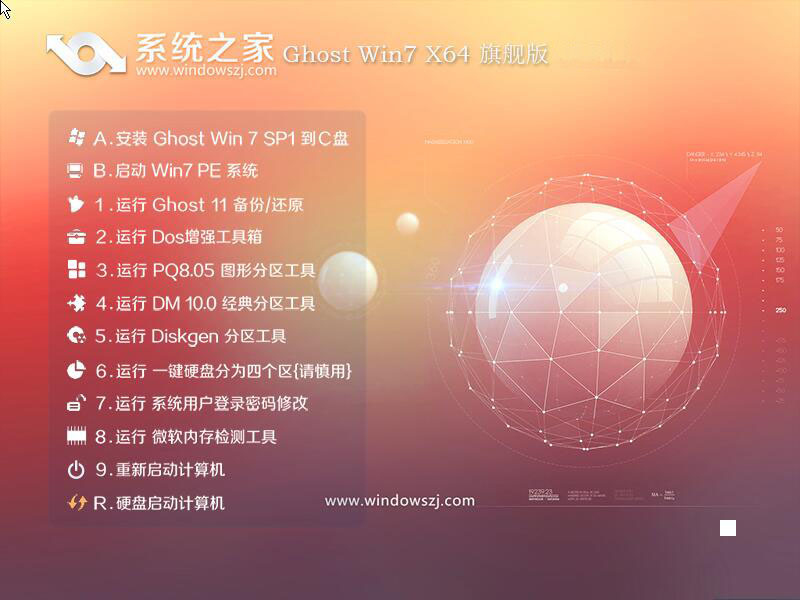 系统之家Ghos
系统之家Ghos 深度技术 GHO
深度技术 GHO 参考文献生成
参考文献生成 萝卜家园Ghos
萝卜家园Ghos 店铺宝贝下载
店铺宝贝下载 粤公网安备 44130202001061号
粤公网安备 44130202001061号