-
物理地址怎么查,小编告诉你物理地址怎么查
- 2018-06-22 08:51:09 来源:windows10系统之家 作者:爱win10
有的时候,我们会需要知道电脑的物理地址,那这个就需要对它进行查看。既然说到查看就肯定有查看的方法。今天小编就来给你们说说电脑上的物理地址要怎么进行查看。
经过小编的一番调查,发现现在需要查看电脑的物理地址的小伙伴还是占有一部分的,然而在这一部分里,不回查看的也占有三分之一。所以今天小编就来告诉你们物理地址要怎么查看。
1.点开始菜单,然后找到并打开“运行”(或者直接敲击键盘上的“WIN+R”)。

物理地址系统软件图解1
2.然后在打开的运行窗口李输入“cmd”,再点确定。
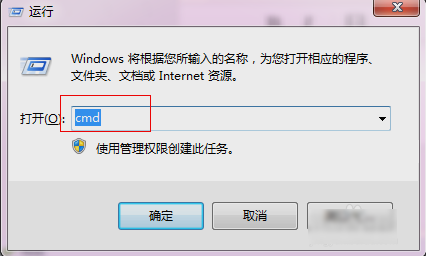
查看物理地址系统软件图解2
3.接着在命令提示符里输入命令“ipconfig -all”,如下图所示。
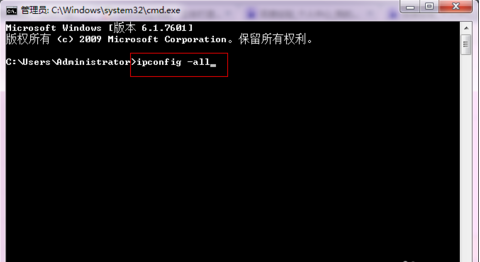
物理地址查看系统软件图解3
4.最后在命令提示符里找到物理地址一栏,那这就是电脑的物理地址。

物理地址查看系统软件图解4
以上就是查看物理地址的方法啦~大声的告诉小编,你们会了不~~~
猜您喜欢
- Windows 10系统全新的窗口阴影效果抢..2015-04-19
- Windows7正版系统最新下载2017-04-03
- win7小马激活工具怎么用2022-08-20
- 传雅虎将5000万美元收购移动视频分享..2013-07-03
- 萝卜家园的win1064专业版系统下载..2016-12-01
- 深度技术ghostwin10专业版下载..2016-11-22
相关推荐
- 最新Windows8开始菜单应用提供免费下.. 2013-05-16
- office2007激活码,小编告诉你激活offi.. 2017-12-20
- 细说如何设置电脑自动关机.. 2018-11-27
- 小编教你txplatform.exe怎么禁用.. 2019-05-10
- windows8原版镜像最新下载 2017-03-31
- svchost一直在,小编告诉你svchost.exe.. 2018-09-17





 系统之家一键重装
系统之家一键重装
 小白重装win10
小白重装win10
 强人短网址生成器 2.0 绿色版
强人短网址生成器 2.0 绿色版 萝卜家园Ghost Win7 SP1纯净版32位下载1812
萝卜家园Ghost Win7 SP1纯净版32位下载1812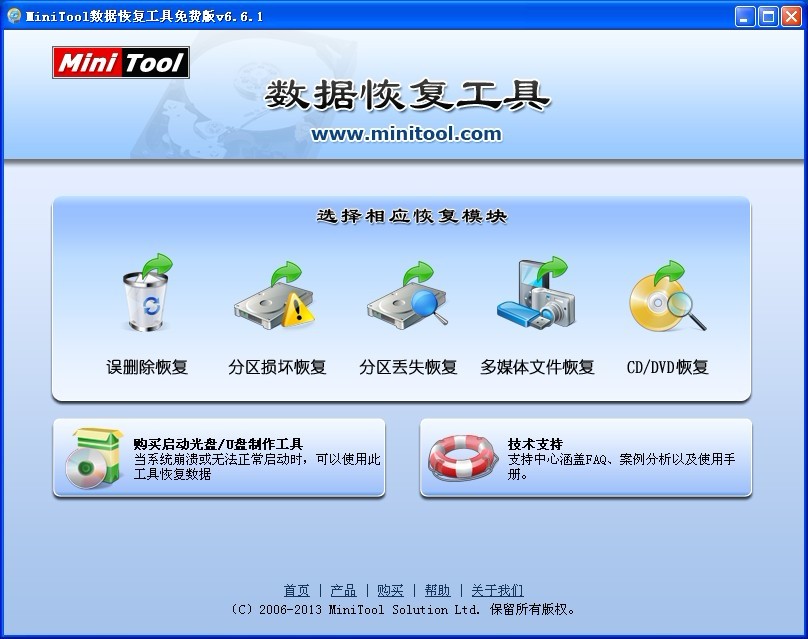 MiniTool数据恢复工具 V6.6.1 免费安装版 (文件恢复工具)
MiniTool数据恢复工具 V6.6.1 免费安装版 (文件恢复工具) 深度技术win10系统下载32位专业版v201805
深度技术win10系统下载32位专业版v201805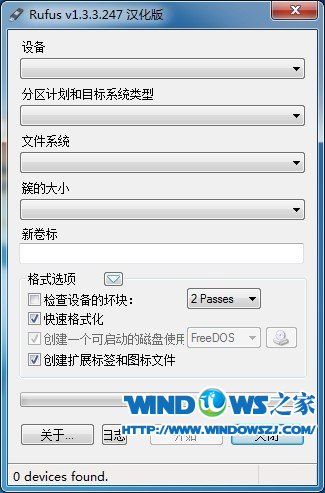 Rufus v1.3.3.247 汉化版 (一键制作Linux/Windows系统启动盘)
Rufus v1.3.3.247 汉化版 (一键制作Linux/Windows系统启动盘) EverEdit 2.81绿色中文版(高性能纯文本编辑器)
EverEdit 2.81绿色中文版(高性能纯文本编辑器)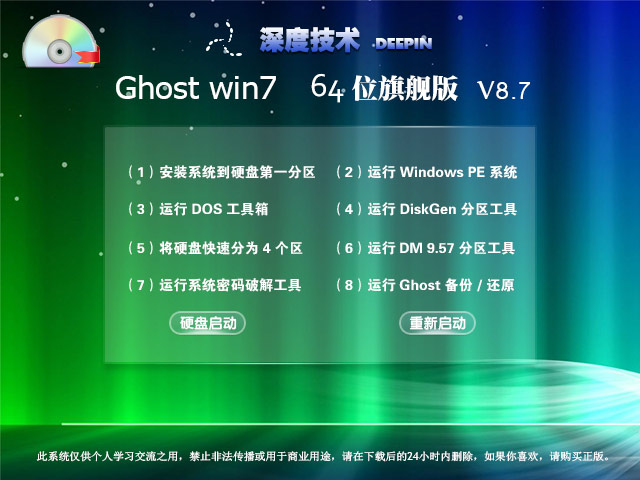 深度技术 Gho
深度技术 Gho 风林火山最新
风林火山最新 小白系统ghos
小白系统ghos 新萝卜家园gh
新萝卜家园gh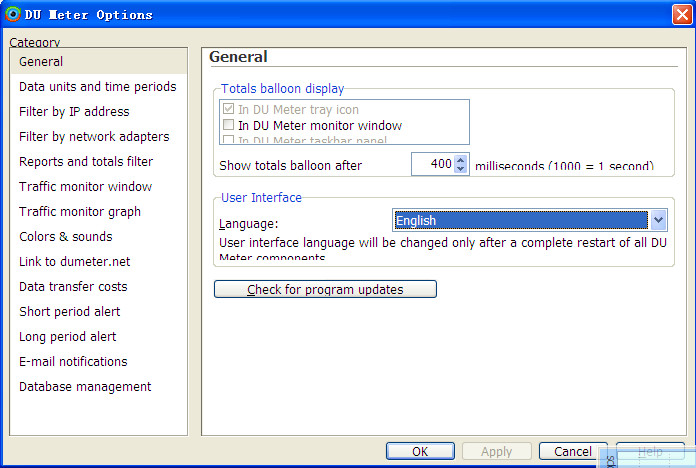 DU Meter v6.
DU Meter v6. 深度技术Win1
深度技术Win1 雨林木风ghos
雨林木风ghos 优狐极速浏览
优狐极速浏览 系统天地 gho
系统天地 gho 系统之家ghos
系统之家ghos 粤公网安备 44130202001061号
粤公网安备 44130202001061号