-
告诉你一台电脑两个显示器的设置方法
- 2018-12-25 09:00:01 来源:windows10系统之家 作者:爱win10
随着人们生活水平的提高,一个电脑显示器已经不能满足部分用户的需求了,能不能一台电脑两个显示器,呢,一台电脑是可以连接多个显示器的,今天小编就来介绍一下一台电脑两个显示器,的方法.
现在的高端电脑显卡上一把都有多个不同的接口,通过这些接口我们可以让多个显示器同时显示画面,也就是多屏设置显示,今天小编以设置两个显示器为例来说明多屏设置的操作方法。
一台电脑两个显示器的设置方法
1.要想一台电脑两个显示器必须要有显卡的支持,显卡上必须要有两个或以上不同的接口,比如小编下面这种显卡就有三个接口,分别是hdmi+vga+dvi,也就是说这款显卡最多可以接三个显示器,我们要连接两个显示器,所有选用了hdmi接口和vga接口。

两个显示器电脑图解1
2.接着我们需要两台拥有hdmi和vga接口的显示器,进入下一步。

两个显示器电脑图解2
3.然后用连接线分别将显卡的连接口和电脑显示器连接起来。

多屏设置电脑图解3

多屏设置电脑图解4
4.连接成功后,进入电脑系统,这里以win7为例,鼠标右键桌面空白处,选择屏幕分辨率打开,然后在多重显示中选择扩展这些显示,点击确定并应用即可。
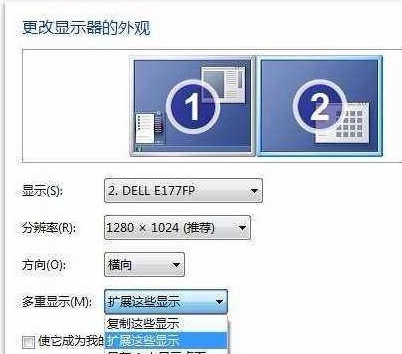
一台电脑两个显示器电脑图解5
以上设置完毕后电脑就可以双屏显示了。
猜您喜欢
- MAC WIN7 IOS系统介绍2017-07-28
- ghost win72016安装步骤方法2017-04-05
- 显卡测试软件,小编告诉你电脑显卡测试..2018-07-12
- 一分钟学会新萝卜家园ghost win7 32位..2017-06-05
- win1064位旗舰版一键装机图文教程..2017-02-16
- 小编告诉你Ghost win7旗舰版64位忘记..2017-05-16
相关推荐
- 给磁盘分区时出错|安装系统时按错盘啦.. 2014-07-22
- 内存不兼容,小编告诉你内存不兼容怎么.. 2018-06-28
- es文件浏览器,小编告诉你es文件浏览器.. 2018-02-26
- win10播放到设备如何设置 2017-02-26
- 命令提示符已被系统管理员停用,小编告.. 2018-09-17
- win10 ghost纯净版最新下载 2017-04-19





 系统之家一键重装
系统之家一键重装
 小白重装win10
小白重装win10
 雨林木风Ghost win8 32位专业版下载v201806
雨林木风Ghost win8 32位专业版下载v201806 小白系统ghost win8 64位专业版下载v201706
小白系统ghost win8 64位专业版下载v201706 Business Edition v2.3.3 绿色汉化破解版(批处理工具)
Business Edition v2.3.3 绿色汉化破解版(批处理工具) 小白系统win10系统下载32位专业版v201810
小白系统win10系统下载32位专业版v201810 Windows之家_Ghost_Win7_32位纯净版V2014.03
Windows之家_Ghost_Win7_32位纯净版V2014.03 FlashFXP 4.3.1.1981 中文破解绿色版 (FTP传输工具)
FlashFXP 4.3.1.1981 中文破解绿色版 (FTP传输工具) 百度发帖小助
百度发帖小助 新萝卜家园Wi
新萝卜家园Wi 雨林木风64位
雨林木风64位 深度技术Ghos
深度技术Ghos 深度技术 Gho
深度技术 Gho Full Video C
Full Video C QQ2016v8.7.1
QQ2016v8.7.1 技术员联盟gh
技术员联盟gh 电脑公司ghos
电脑公司ghos Win10 1511 6
Win10 1511 6 StartIsBack
StartIsBack  粤公网安备 44130202001061号
粤公网安备 44130202001061号