-
详解笔记本双显卡怎么切换
- 2018-12-25 13:00:03 来源:windows10系统之家 作者:爱win10
什么是显卡双卡切换,其实就是笔记本同时拥有独立显卡和自带的核心显卡,可以根据电脑程序需求进行切换。目前很多笔记本电脑都支持双卡切换功能,那么如何切换?下面,小编给大家介绍切换笔记本双显卡的方法。
很多笔记本都支持双显卡切换的功能,当需要运行大程序时,我们可以选用独立显卡,普通应用使用CPU核心显卡即可。集成显卡相对来说较省电,高性能显卡相对较快,那么看电影听音乐适用集成,玩游戏时适合高性能显卡那么如何在两者间进行切换呢?下面,小编给大家分享笔记本双显卡的经验。
笔记本双显卡怎么切换
右键点击我的电脑 > 属性 > 设备管理器 > 查看显示适配器
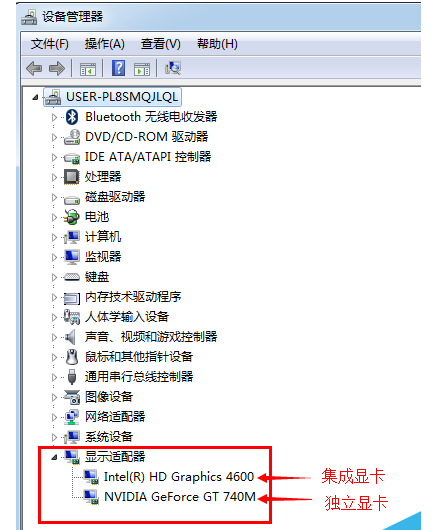
切换显卡系统软件图解1
英伟达显卡NVIDIA:
系统桌面点击右键 > NVIDIA控制面板
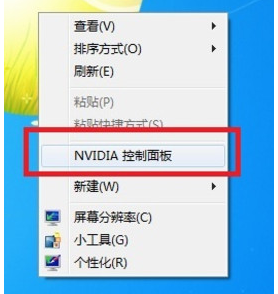
笔记本系统软件图解2
管理3D设置 > 全局设置 > 高性能NVIDIA处理器 > 点击“应用”按钮保存
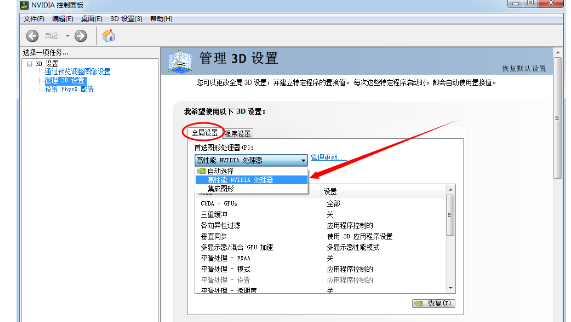
笔记本系统软件图解3
管理3D设置 > 程序设置 > 添加刚启动谷的猩猩助手进程 HD-Frontend.exe
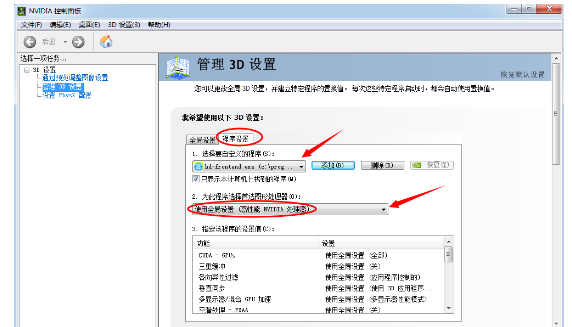
显卡系统软件图解4
AMD显卡设置方法:
系统桌面点击右键 > 配置可交换显示卡来切换
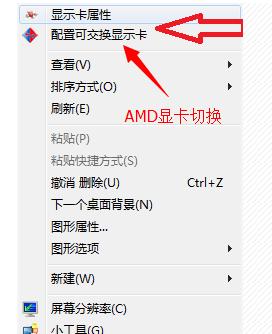
笔记本系统软件图解5
先启动一次猩猩助手,然后把刚启动的猩猩程序HD-Frontend设置为高性能 ,点击“保存”按钮
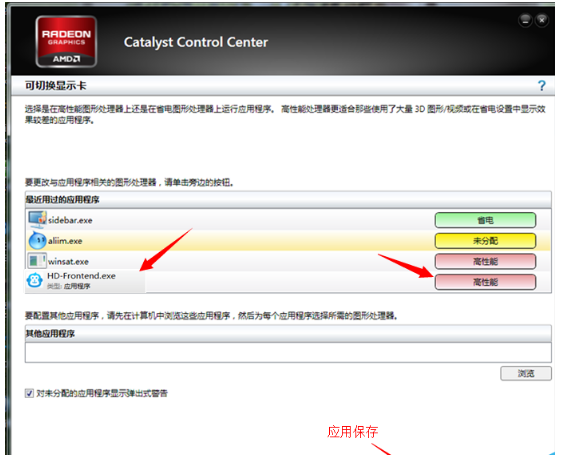
笔记本系统软件图解6
打开catalyst(tm) control center
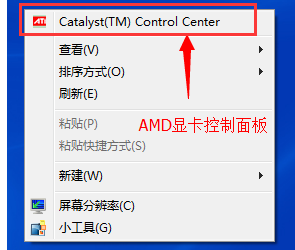
双显卡系统软件图解7
游戏>3D应用程序设置 >新应用程序添加猩猩助手进程 > 保存
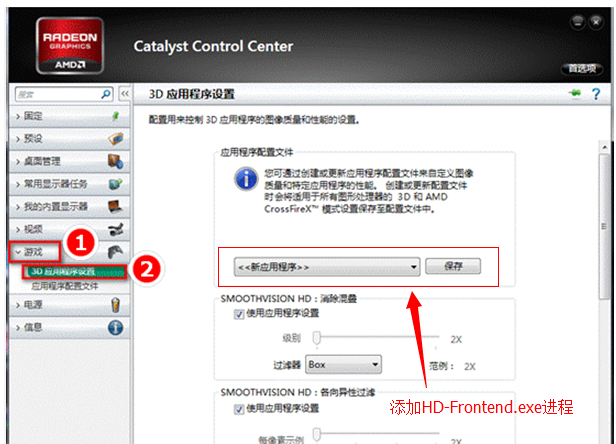
切换显卡系统软件图解8
以上就是切换笔记本双显卡的技巧。
猜您喜欢
- 小编为大家带来win10通用qq介绍..2017-05-05
- win7系统安装CAD出现错误1606技巧如何..2015-04-22
- 电脑不能正常启动的原因及解决方法..2015-01-23
- 解答电脑上怎么打出特殊符号..2018-11-01
- 64位lenovowin7系统最新下载2016-12-12
- 番茄家园win8.1 32纯净版系统..2016-10-31
相关推荐
- 小编教你win10怎么设置u盘为第一启动.. 2017-02-18
- win7升级win10方法 2017-01-06
- qq语音对方听不到我的声音,小编告诉你.. 2018-08-01
- 联想怎么进入bios,小编告诉你联想笔记.. 2018-07-11
- 电脑公司ghost win10纯净版详细安装步.. 2016-09-16
- 尾行3黑屏怎么办 2021-01-13





 系统之家一键重装
系统之家一键重装
 小白重装win10
小白重装win10
 深度技术Ghost Win7 SP1 x86 装机版(4月最新)
深度技术Ghost Win7 SP1 x86 装机版(4月最新) 提取系统图标工具1.0 单文件免费版 (绿色的图标提取)
提取系统图标工具1.0 单文件免费版 (绿色的图标提取) Adobe AirV3.7.0.1680 多国语言安装版
Adobe AirV3.7.0.1680 多国语言安装版 小白系统ghost win7 32位纯净版201612
小白系统ghost win7 32位纯净版201612 电脑公司 ghost xp_sp3 稳定装机版 2017.11
电脑公司 ghost xp_sp3 稳定装机版 2017.11 windows之家Ghost Win8.1 64位纯净版201506
windows之家Ghost Win8.1 64位纯净版201506 小白系统win1
小白系统win1 爱迪批量删说
爱迪批量删说 win7激活工具
win7激活工具 Bandicam V1.
Bandicam V1. Magic Audio
Magic Audio  Ghost win7电
Ghost win7电 SlimComputer
SlimComputer 深度技术ghos
深度技术ghos HDD Low Leve
HDD Low Leve 搜狗浏览器4.
搜狗浏览器4. Weeny Free A
Weeny Free A 萝卜家园ghos
萝卜家园ghos 粤公网安备 44130202001061号
粤公网安备 44130202001061号