-
笔者教你电脑反应慢怎么办
- 2018-12-26 09:00:00 来源:windows10系统之家 作者:爱win10
现在大家的日常生活已经逐渐离不开电脑了,那么在使用电脑的时候发现电脑反应慢是怎么回事呢?导致电脑反应慢的原因有很多种,今天小编就来说一种简单的解决方法。
经常使用电脑的朋友基本都遇到过电脑卡顿这种问题,电脑卡顿之后会严重影响到工作效率了,为了大家能够更好的使用电脑,接下来小编就提供一种解决电脑卡顿问题的方法。
电脑反应慢
1.以win7为例说明,点击开始按钮,在弹出的菜单中找到附件,选择
1,清理磁盘。如下图所示,开始菜单中打开附件-系统工具,然后选择磁盘管理打开。
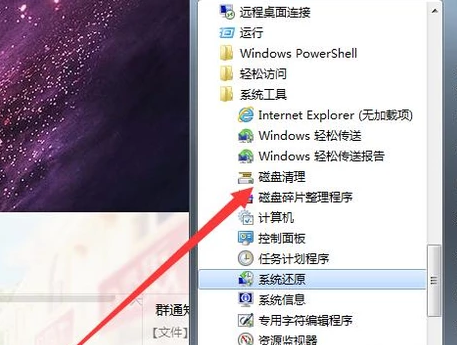
电脑反应慢电脑图解1
2.在弹出的界面中选择驱动器,默认选择的是C盘,点击确定,进入下一步。
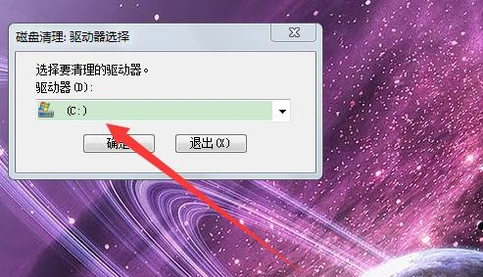
电脑反应慢电脑图解2
3.之后软件就会自动扫描c盘上的垃圾文件了,耐心等待扫描完成。

电脑卡顿电脑图解3
4.扫描完成后,在出现的选项中勾选需要删除的文件,点击确定即可。
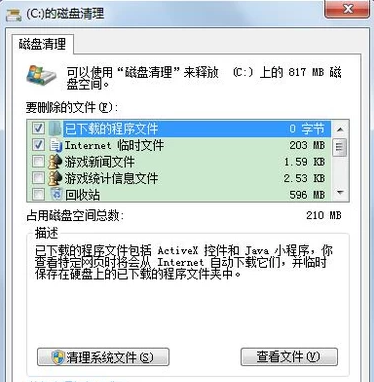
电脑电脑图解4
垃圾文件清理完毕后,重启电脑,电脑的反应就会快一些了。
上一篇:详解笔记本双显卡怎么切换
下一篇:教你qq如何远程控制电脑
猜您喜欢
- 光盘中系统拷贝到u盘方法2017-03-28
- u盘之家制作启动盘软件下载..2016-12-30
- Win10系统把文件转为PDF格式从而以方..2015-04-07
- win10网页字体显示模糊怎么办..2016-09-16
- excel合并单元格快捷键是什么..2020-06-20
- windows7正版激活码分享2022-10-24
相关推荐
- 怎么激活windows7激活 2022-11-02
- windows7旗舰版激活教程 2022-08-06
- Win7旗舰版系统如何设置/更改默认浏览.. 2015-05-08
- 雨林木风w1032位专业版下载推荐.. 2016-11-23
- Win8如何找回丢失的公文包功能教程.. 2015-05-07
- win7 产品密钥方法 2017-03-08





 系统之家一键重装
系统之家一键重装
 小白重装win10
小白重装win10
 深度技术ghost win7 x64 纯净版201507
深度技术ghost win7 x64 纯净版201507 最新官方阿里旺旺v7.21.02C去广告绿色版(买家版)
最新官方阿里旺旺v7.21.02C去广告绿色版(买家版) 技术员联盟系统 Ghost Win7 Sp1 X64 装机旗舰版 V2014
技术员联盟系统 Ghost Win7 Sp1 X64 装机旗舰版 V2014 GPU-Z v0.7.2官网绿色版 64位 (图形处理器测试软甲)
GPU-Z v0.7.2官网绿色版 64位 (图形处理器测试软甲) CPU_Z v1.63官方中文版下载(测试系统硬件的软件)
CPU_Z v1.63官方中文版下载(测试系统硬件的软件) 万能声卡驱动(万能声卡驱动下载)
万能声卡驱动(万能声卡驱动下载) 卡巴斯基安全
卡巴斯基安全 系统之家Win1
系统之家Win1 萝卜家园 Gho
萝卜家园 Gho 系统之家ghos
系统之家ghos Altarsoft Pd
Altarsoft Pd 小白系统 gho
小白系统 gho 深度技术ghos
深度技术ghos 百度贴吧推广
百度贴吧推广 WinSnap Port
WinSnap Port 小白系统xp s
小白系统xp s 粤公网安备 44130202001061号
粤公网安备 44130202001061号