-
技术编辑教您win7优化性能的操作步骤
- 2019-01-03 12:00:06 来源:windows10系统之家 作者:爱win10
不少刚安装好win7系统的用户觉得win7系统很卡,其实这是因为您没有进行win7优化导致,只需优化一下win7系统的性能就可以了,下面来看看怎么进行win7优化。
对电脑操作系统比较熟悉的朋友都会自己动手进行系统优化,系统优化完毕后可以有效的提高电脑的运行速度和流畅程度,下面小编就来各位讲讲怎么进行win7系统优化工作。
win7优化性能的操作步骤
1.进入win7桌面,鼠标右键桌面上的计算机图标,选择属性打开,进入下一步。
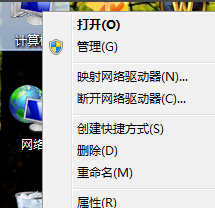
win7系统电脑图解1
2.在系统属性界面的左侧点击“高级系统设置”,进入下一步。
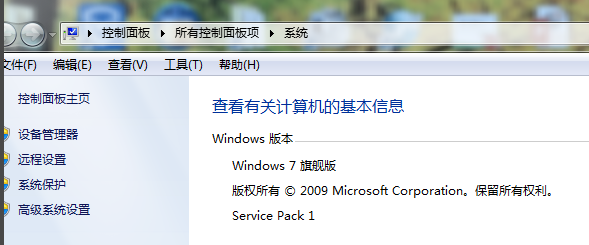
win7优化电脑图解2
3.在弹出的系统属性界面中切换到“高级”选项,点击性能选项下方的设置按钮,进入下一步。
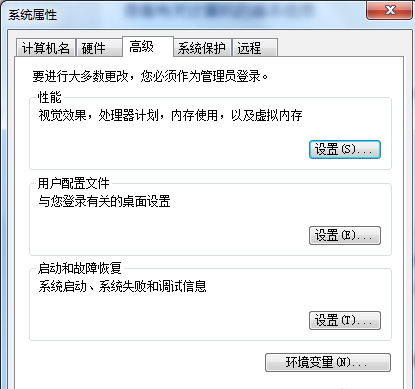
win7系统电脑图解3
4.在性能选项中点击“调整为性能最佳”,进入下一步。
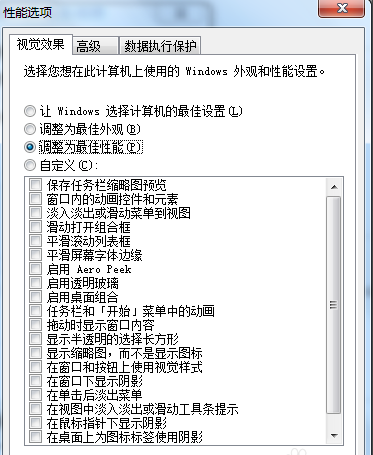
系统优化电脑图解4
5.接着切换到“高级”选项,选择“调整优化性能”选项,然后点击更改按钮,进入下一步。
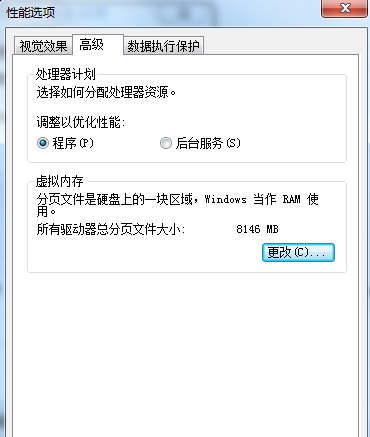
系统优化电脑图解5
6.点击自定义选项,“分页文件大小”,设置内存的大小,一般为物理内存的1.5-2倍。然后点击确定按钮即可。
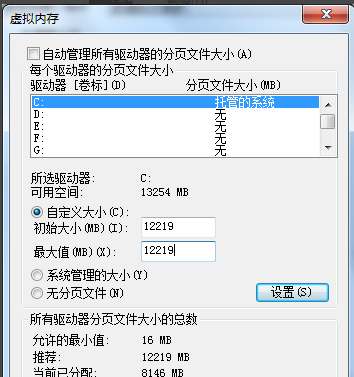
系统优化电脑图解6
7.这是会弹出一个提示框,让你重启系统,点击确定即可。
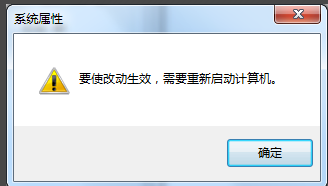
系统优化电脑图解7
以上就是win7优化性能的操作步骤了,希望对您有帮助。
猜您喜欢
- 系统之家W10系统32位稳定装机版..2016-11-26
- 系统之家英文版win10下载介绍..2016-11-12
- 一键升级Windows系统图文教程..2016-10-26
- 压缩文件打不开,小编告诉你压缩文件打..2018-07-16
- 小编告诉你win8.1系统里有没有控制面..2016-08-21
- 笔记本win7系统下巧用nbtstat命令快速..2014-12-29
相关推荐
- win10怎么取消自动待机呢? 2016-10-07
- u盘作为启动盘制作教程 2016-12-21
- 雨林木风win10专业版装机安装教程.. 2016-11-20
- 打雷可以玩电脑吗? 2020-06-30
- 如何用软媒魔方操作系统之家重装win10.. 2016-11-16
- 电脑公司ghost win7 安装教程 2016-08-14





 系统之家一键重装
系统之家一键重装
 小白重装win10
小白重装win10
 深度技术win8.1 32位专业版系统下载 v1908
深度技术win8.1 32位专业版系统下载 v1908 萝卜家园ghost win10 x86专业版v201604
萝卜家园ghost win10 x86专业版v201604 Foobar2000 v1.2.4(中文增强版下载)
Foobar2000 v1.2.4(中文增强版下载) 系统之家win10系统下载32位专业版v201706
系统之家win10系统下载32位专业版v201706 PCBoost v4.4.29 单文件绿色版 (系统全自动优化助手)
PCBoost v4.4.29 单文件绿色版 (系统全自动优化助手) 深度技术Ghost win8 64位专业版下载v201804
深度技术Ghost win8 64位专业版下载v201804 雨林木风ghos
雨林木风ghos 最新360保险
最新360保险 Windows 7永
Windows 7永 酷狗v7.4.0.9
酷狗v7.4.0.9 系统之家Ghos
系统之家Ghos OEM信息修改
OEM信息修改 论坛群发大师
论坛群发大师 深度技术win1
深度技术win1 Wifi MyWifiA
Wifi MyWifiA 粤公网安备 44130202001061号
粤公网安备 44130202001061号