-
如何用软媒魔方操作系统之家重装win10
- 2016-11-16 03:29:42 来源:windows10系统之家 作者:爱win10
系统之家重装win10可以不用光盘也不可以不用U盘,用新的方法进行系统之家轧辊win10。就是用软媒魔方新版本带来的硬盘装机组件系统之家重装win10,既快又省,30秒钟能搞定,且只需一个ISO格式镜像文件。不过系统之家装win10操作呢?接下来看系统之家小编提供的详细教程。
一、win10系统下载安装系统之家前期准备:
① 系统镜像一个。
② 空间需求:除去要安装到的系统盘外,还要准备一个额外的非系统分区,且剩余可用空间在5GB以上。如果要做双系统,则要准备两个分区,一个分区用来安放全新的系统;另一个则用来盛放镜像文件。
二、使用方法:
首先,下载最新的软媒魔方。

▼在主界面中找到“软媒硬盘装机”,可以通过搜索或右下角的应用大全中,方便的找到。
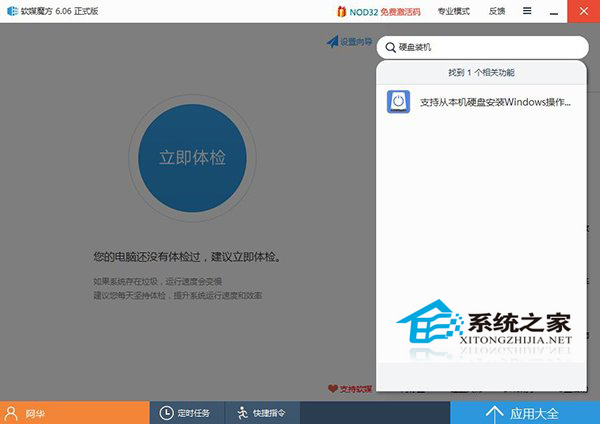
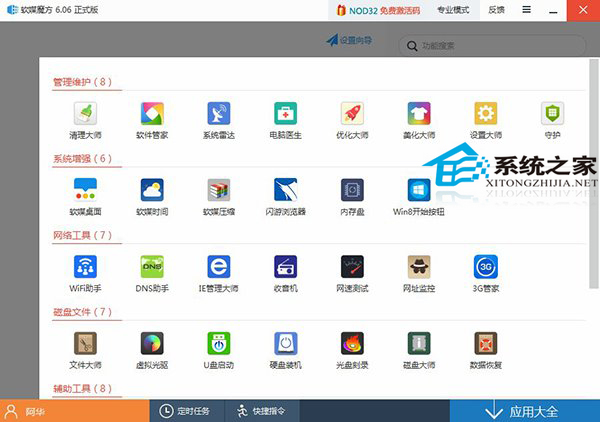
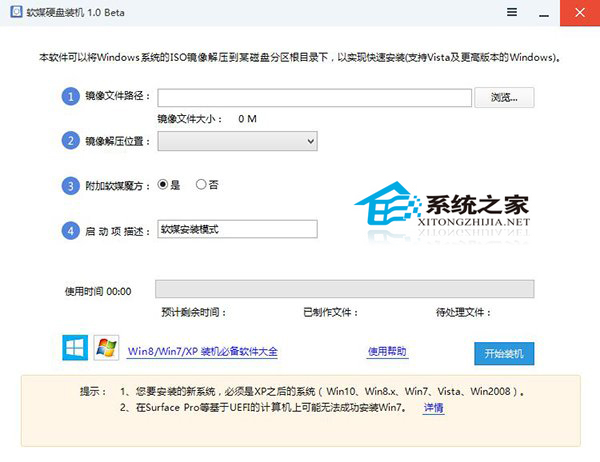
▼ 软媒硬盘装机具体安装方法详解:
①“镜像文件路径”:首先选择下载好的ISO系统映像文件;
②“镜像解压位置”:可以选择任意一个非系统分区,且剩余可用空间在5GB以上的盘符;
③“附加软媒魔方”:建议选择“是”,可以方便的在系统安装完成后,使用“软件管家”方便的安装各种软件,一键屏蔽插件。也可以通过设置大师、优化大师以及清理大师,方便的调整和维护系统。当然,也可以选择“否”,或是在安装完成后完全卸载;
④“启动项描述”:是系统重启后所出现的启动项名称,默认为“软媒安装模式”,可随意修改为你喜欢的文字。
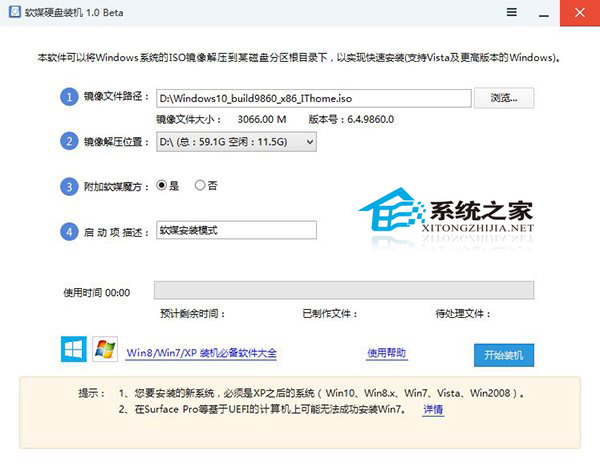
⑤ 最后点击“开始装机”按钮:最后点击右下角的按钮,等待进度完成,并在弹出的窗口中确认重启就可以了。
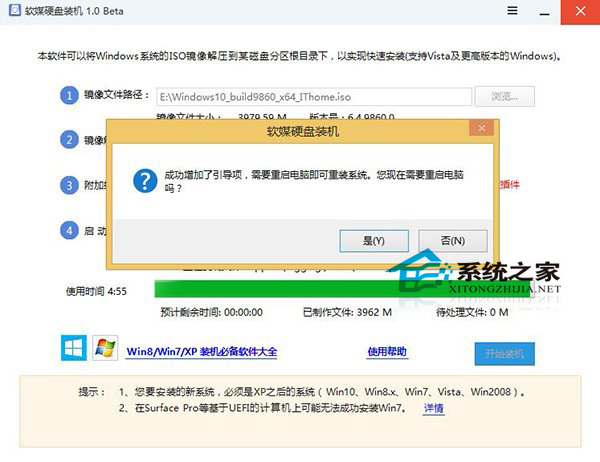
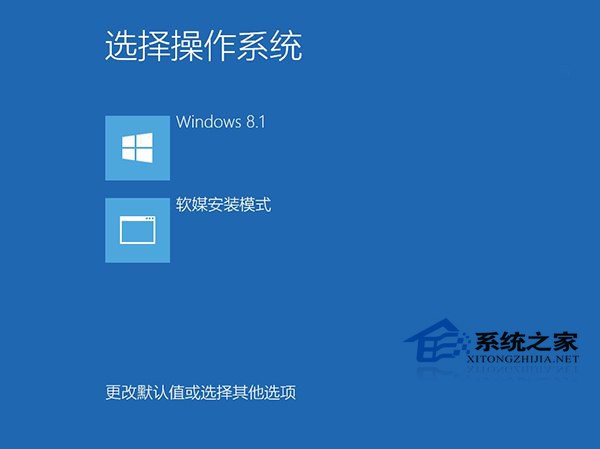
▲选择第二项后,就可以进入系统安装界面了。
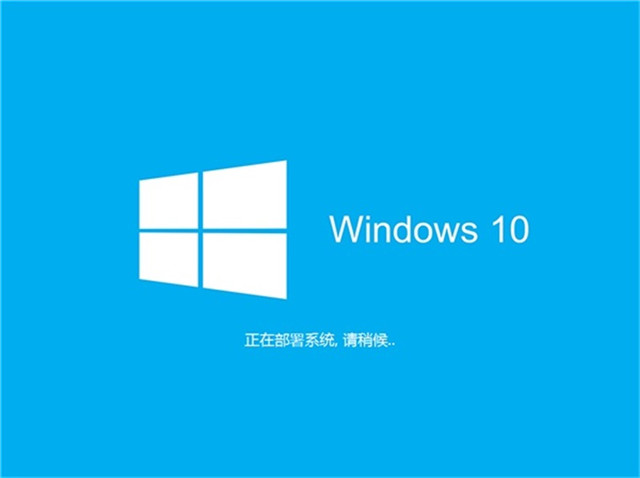
如何用软媒魔方操作系统之家重装win10图8
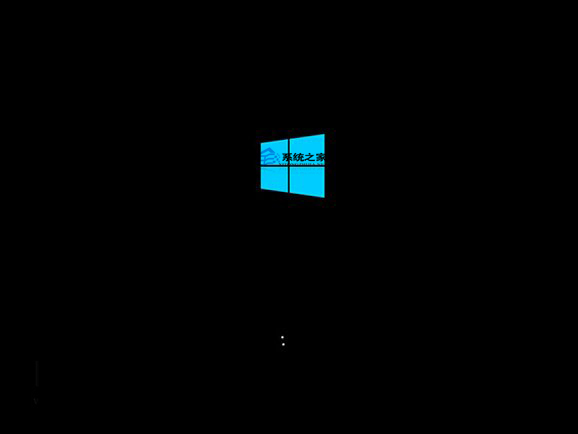
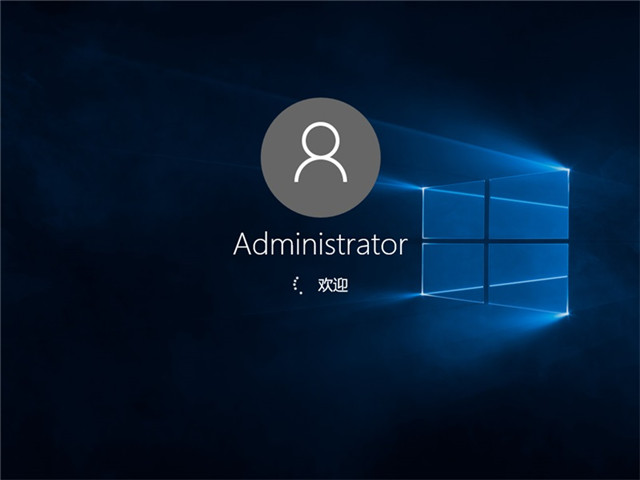

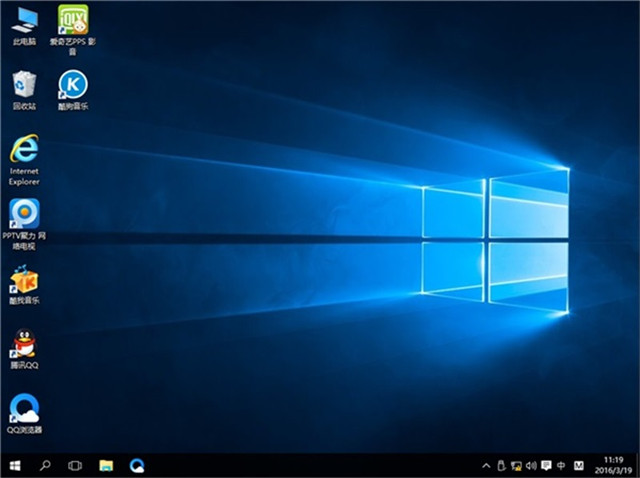
三、小技巧提示:
1、由于镜像会解压到上面选择的盘符根目录下,因此会在相应盘符下产生大量的系统文件,系统安装后可以手工进行删除;另外,用户们也可以将这些文件长期保存在硬盘中,以备使用。

2、若盘符内含有相应的镜像解压文件,那么下次再次重装系统时,只需直接在步骤二中选择相应盘符,就会提示“安装镜像文件已存在”。直接选择“是”就可以使用了,无需二次解压。

如上所述激素hi如何用软媒魔方操作系统之家重装win10的全部内容了,用软媒魔方进行系统之家装win10的话,功能全面覆盖Windows系统优化、设置、清理、美化、安全、维护、修复、备份还原、文件处理、磁盘整理、系统软硬件信息查询、进程管理、服务管理等,连装机菜鸟都能轻松完成。你不试试?
猜您喜欢
- ghost win8系统镜像包介绍2017-07-28
- Win7系统如何添加远程搜索2015-05-07
- 小马win10激活工具,小编告诉你小马win..2018-09-04
- 如何安装音频设备,小编告诉你安装音频..2018-09-04
- 台式机无法识别U盘启动盘解决方法..2016-09-04
- w7系统纯净版32位介绍2017-07-30
相关推荐
- 最简单windows一键重装方法 2017-05-10
- 苹果系统如何清理内存 2020-11-04
- 雨林木风win7原版64位光盘镜像旗舰版.. 2016-12-19
- u盘进入pe修复引导区教程 2017-04-19
- Windows 8电脑硬盘出现磁盘坏道的检测.. 2013-04-15
- 强制开启Win8分屏显示功能的方法.. 2014-10-15





 系统之家一键重装
系统之家一键重装
 小白重装win10
小白重装win10
 采购迷 v1.0官方版
采购迷 v1.0官方版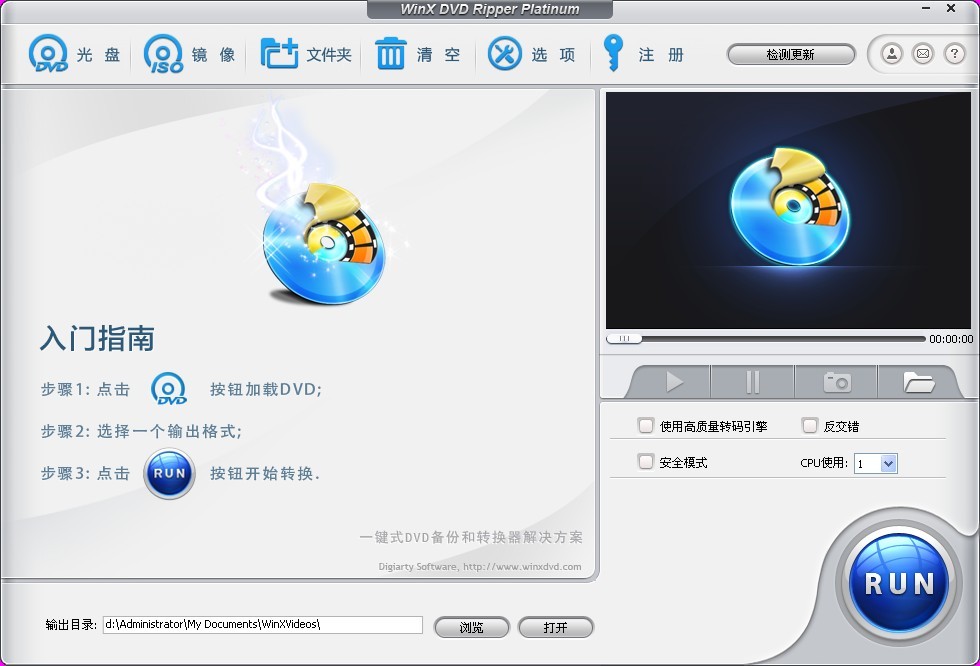 WinX DVD Ripper Platinum v7.0.0.95 中文注册版 (强大的视频转换工具)
WinX DVD Ripper Platinum v7.0.0.95 中文注册版 (强大的视频转换工具) QQ终极查好友(好友获取器)
QQ终极查好友(好友获取器) 新萝卜家园ghost Win7 x86纯净版1703
新萝卜家园ghost Win7 x86纯净版1703 萝卜家园win10系统下载64位专业版v201805
萝卜家园win10系统下载64位专业版v201805 爱点浏览器 1.0
爱点浏览器 1.0 深度技术win8
深度技术win8 新服游戏浏览
新服游戏浏览 萝卜家园 Gh
萝卜家园 Gh 淘宝浏览器 v
淘宝浏览器 v New Tab Redi
New Tab Redi 淘宝客推广大
淘宝客推广大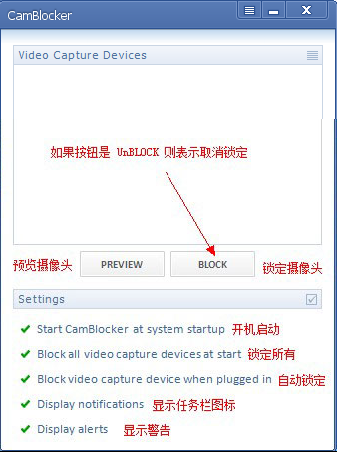 CamBlocker v
CamBlocker v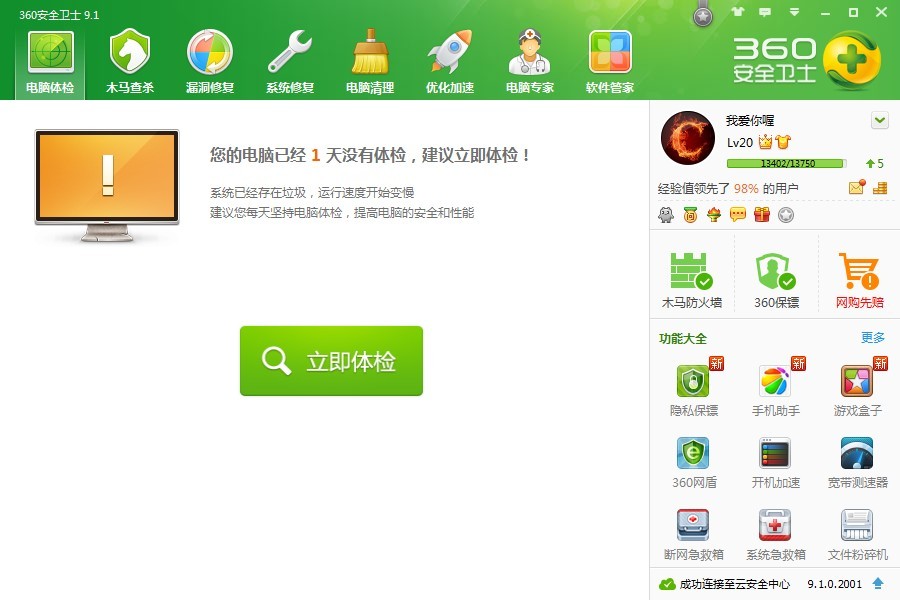 最新360安全
最新360安全 多果wap浏览
多果wap浏览 Ghost_Win7旗
Ghost_Win7旗 硬件中英对照
硬件中英对照 雨林木风Win8
雨林木风Win8 粤公网安备 44130202001061号
粤公网安备 44130202001061号