-
教你win7装机版系统怎么安装
- 2019-01-04 14:00:01 来源:windows10系统之家 作者:爱win10
很多不是很懂电脑的朋友使用的都是win7装机版系统,因为win7装机版的安装非常的简单,但是还是有人不知道win7装机版怎么安装,下面就来看看小编带给各位的教程吧!
很多朋友的电脑处问题后重装系统的时候技术员给他们安装的都是装机版系统,其实装机版系统是很好安装的,今天小编就以win7装机版为例来说说装机版系统的安装步骤。
win7装机版系统怎么安装
1.首先下载win7装机版系统到电脑上,然后使用压缩工具将系统镜像解压出来。
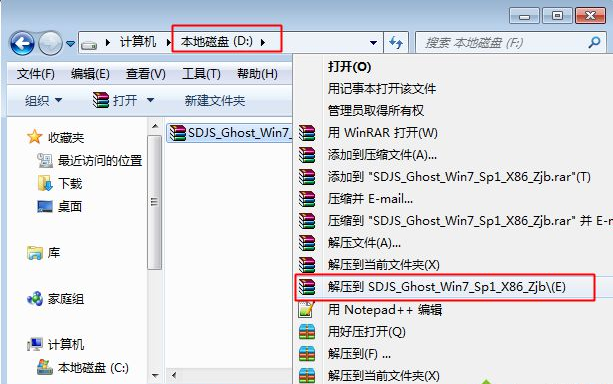
装机版系统电脑图解1
2.双击打开解压好的文件夹,双击运行Onekey ghost.exe程序,进入下一步。
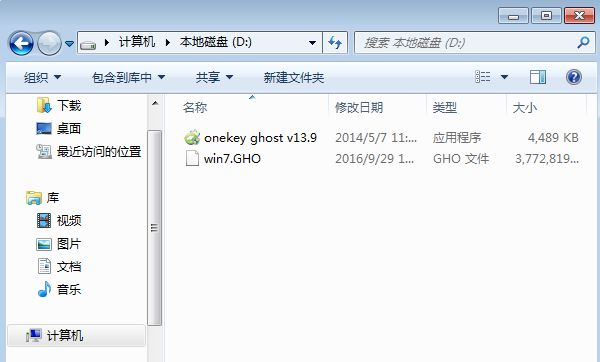
win7系统电脑图解2
3.在打开的Onekey ghost安装工具中选择“还原分区”,然后点击C盘,再点击确定,进入下一步。
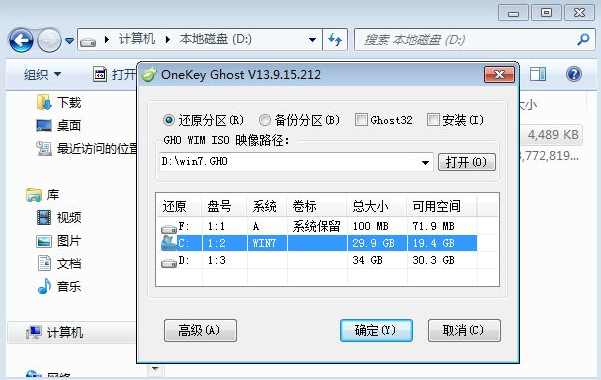
win7装机版电脑图解3
4.再弹出的提示框中点击是,进入下一步。
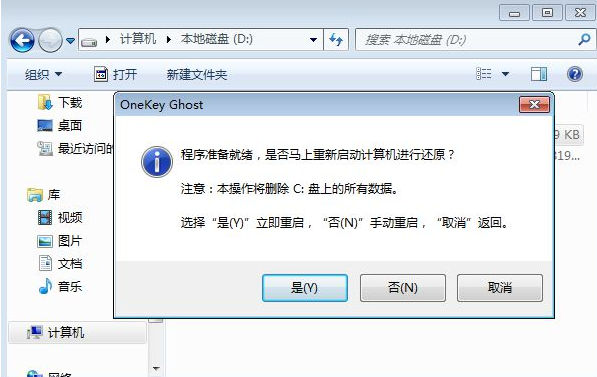
win7装机版电脑图解4
5.之后电脑重启,进入win7装机版系统安装过程,请耐心等待。
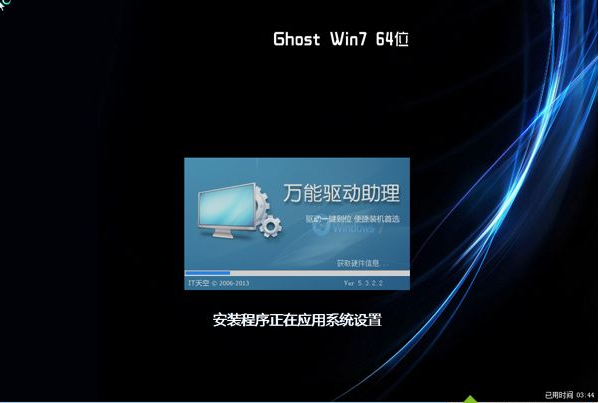
win7装机版电脑图解5
6.经过差不多半个消失的等待后,win7装机版系统安装完成,进入系统桌面。

装机版系统电脑图解6
win7装机版系统的安装过程就介绍到这里,希望对您有帮助。
猜您喜欢
- 优盘启动盘制作教程2016-12-08
- 设置开机启动项,小编告诉你电脑如何设..2018-08-02
- 系统之家原版系统win7最新下载..2017-03-07
- 小编告诉你电脑word打不开怎么办..2017-10-31
- 电脑公司xp系统特别版安装步骤详解..2017-06-01
- 电脑键盘错乱,小编告诉你电脑键盘错乱..2018-07-04
相关推荐
- win10纯净版32位系统开机速度慢制作教.. 2017-04-25
- lenovo64位win7最新下载 2017-04-14
- 小编告诉你Ghost windows7 32位和64位.. 2017-05-26
- 小白也能操作的win732位安装教程.. 2016-10-11
- 笔记本驱动,小编告诉你东芝笔记本无线.. 2017-12-21
- Windows7系统中修改扩展名怎么修改小.. 2020-08-17





 系统之家一键重装
系统之家一键重装
 小白重装win10
小白重装win10
 晨风QQ透明皮肤修改器v3.49绿色版(QQ皮肤修改器)
晨风QQ透明皮肤修改器v3.49绿色版(QQ皮肤修改器) 萝卜家园win7旗舰版32位系统下载v1912
萝卜家园win7旗舰版32位系统下载v1912 UltraISO软碟通v9内附注册码(虚拟光驱工具)
UltraISO软碟通v9内附注册码(虚拟光驱工具) 雨林木风Ghost win8 64位专业版下载v201711
雨林木风Ghost win8 64位专业版下载v201711 小白系统ghost win7 64位 装机旗舰版201505
小白系统ghost win7 64位 装机旗舰版201505 系统之家Ghost Win8.1 32位纯净版201603
系统之家Ghost Win8.1 32位纯净版201603 萝卜家园 Win
萝卜家园 Win FileZilla官
FileZilla官 WOLFCODERS S
WOLFCODERS S VideoCacheVi
VideoCacheVi 最新深度技术
最新深度技术 小白系统ghos
小白系统ghos 雨林木风win1
雨林木风win1 办公室宝库资
办公室宝库资 迅雷资源搜集
迅雷资源搜集 飞哈微博工具
飞哈微博工具 Isobuster Pr
Isobuster Pr 粤公网安备 44130202001061号
粤公网安备 44130202001061号