-
电脑文件恢复怎么操作,小编告诉你电脑文件恢复怎么操作
- 2017-12-07 10:38:14 来源:windows10系统之家 作者:爱win10
经常办公的人会遇到一个“被自己愚弄”的现象,那就是有时候不小心或者不经意之间就删除了某文件,突然某一时间发现它是重要文件时,想要找回时,却怎么也找不到了。这就很尴尬了,那么怎么去恢复电脑文件呢?下面,小编就来跟大家说说电脑文件恢复怎么操作。
平时使用电脑的时候,一些急于办公务的人员总是有个习惯,就是删除东西永远都喜欢用快捷删除,这样也为了防止机密泄露,但也正是因为这个习惯使得他们纷纷出现“躺枪”的迹象,那么如何将电脑删除的文件恢复呢?下面,小编就来跟大家分享电脑文件恢复的方法。
电脑文件恢复怎么操作
首先打开360安全中心,点击功能大全。

电脑文件系统软件图解1
点击功能大全
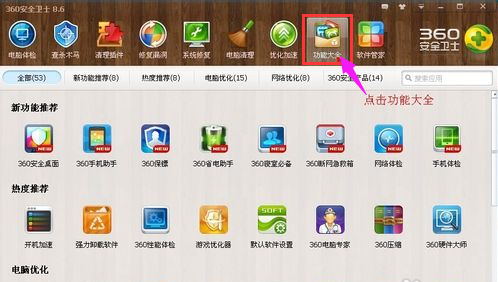
恢复电脑文件系统软件图解2
然后点击电脑优化栏目下的文件恢复:
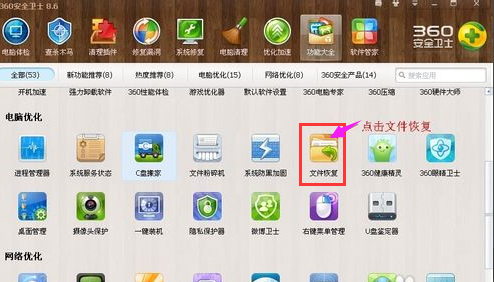
文件恢复系统软件图解3
点击文件恢复后,如果你先前没有下载过,那么会自动初始化下载,如果你已经下载,那么直接可以打开。
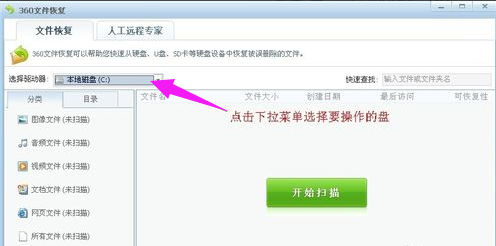
电脑系统软件图解4
选择要扫描的盘符:这里以可移动磁盘作说明:
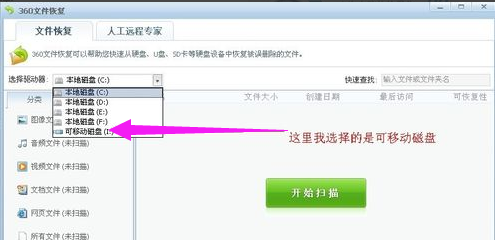
电脑系统软件图解5
点击扫描就开始扫描已经被删除的文件了。
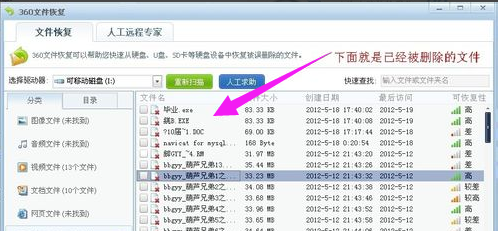
电脑文件系统软件图解6
左边侧栏是已删除文件的类型:
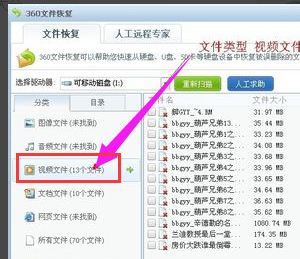
电脑系统软件图解7
点击查看所有文件夹:
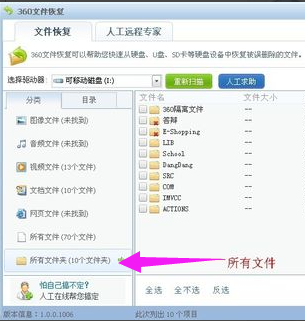
电脑文件系统软件图解8
选择文件之后就可以开始恢复了。
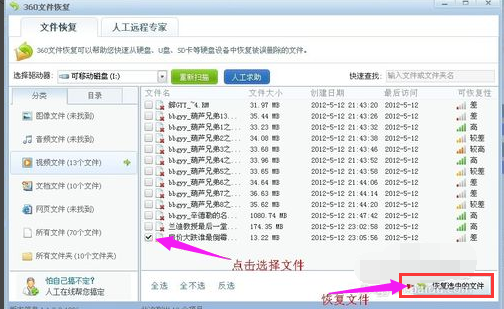
电脑系统软件图解9
这里选择恢复到桌面。
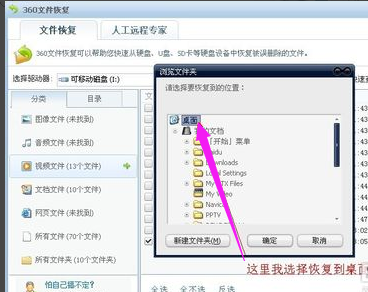
文件恢复系统软件图解10
完成后,可以在桌面上看到已经恢复的文件。
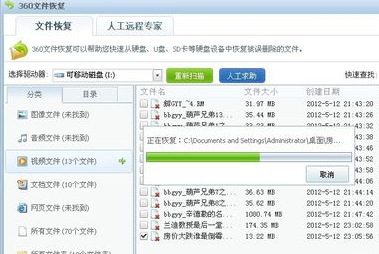
文件恢复系统软件图解11
还可以使用专业的数据恢复软件,使用了专业的数据恢复软件轻松搞定
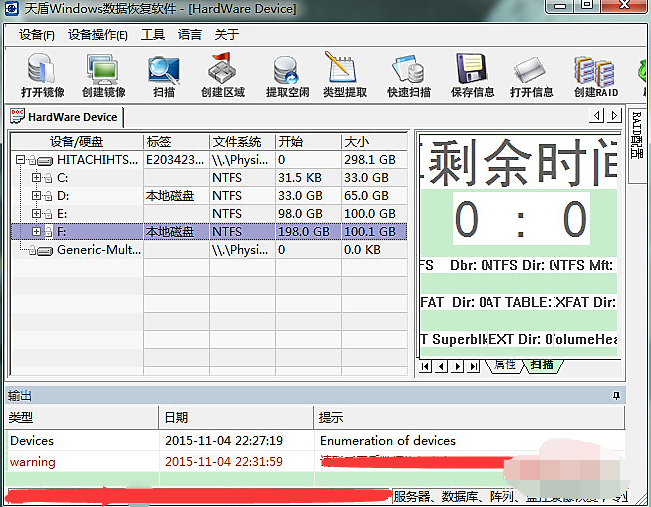
电脑文件系统软件图解12
以上就是电脑文件恢复操作教程了。
猜您喜欢
- 小编告诉你激活win8的激活工具kms的和..2018-11-21
- 一键安装上网驱动方法详解..2017-03-23
- 安装Windows 7前必须了解的8大问题详..2015-01-10
- 腾讯视频qlv格式转换mp4视频的小技巧..2016-07-11
- 系统之家win8.1 64位安装版最新下载..2016-12-03
- 一分钟学会安装新萝卜家园win7 sp1旗..2017-06-03
相关推荐
- 录屏软件哪个好 2020-07-15
- 桌面图标有蓝底怎么去掉,小编告诉你去.. 2017-12-13
- 联想win10清理命名使用方法 2016-08-19
- 最简单windows7u盘启动教程 2017-05-11
- 冰点还原怎么卸载,小编告诉你冰点还原.. 2017-12-07
- 三星笔记本安装win732位¥制作教程.. 2016-12-20





 系统之家一键重装
系统之家一键重装
 小白重装win10
小白重装win10
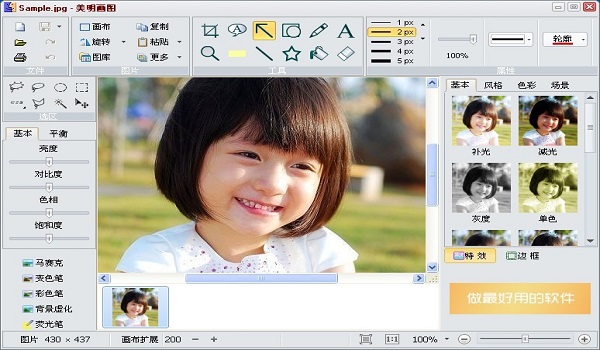 美明画图v3.25(流行的图片编辑软件)
美明画图v3.25(流行的图片编辑软件) 邢台浏览器 v1.0
邢台浏览器 v1.0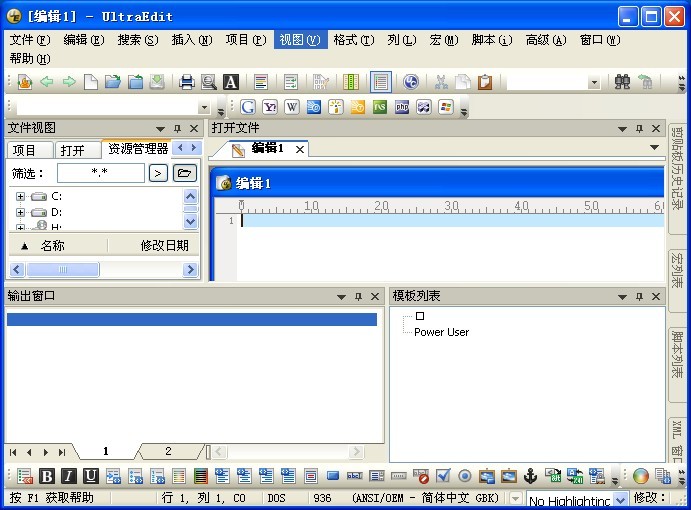 UltraEdit v19.00.1031 官方简体(高性价比的文本编辑器)
UltraEdit v19.00.1031 官方简体(高性价比的文本编辑器) PotPla<x>yer V1.5 32位版 汉化绿色版 (韩国全能视频播放器)
PotPla<x>yer V1.5 32位版 汉化绿色版 (韩国全能视频播放器) Firefox(火狐浏览器)34.0版 v34.0.5官方版
Firefox(火狐浏览器)34.0版 v34.0.5官方版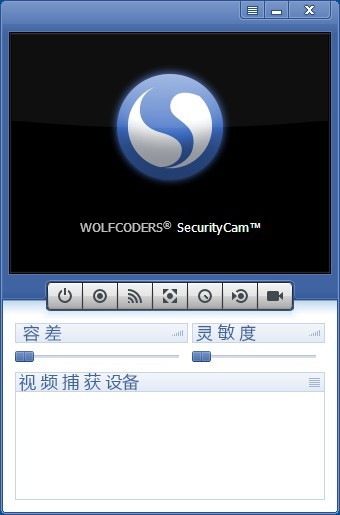 WOLFCODERS SecurityCam v1.5.0.9 汉化破解版 (PC监控视频工具)
WOLFCODERS SecurityCam v1.5.0.9 汉化破解版 (PC监控视频工具) 系统之家Ghos
系统之家Ghos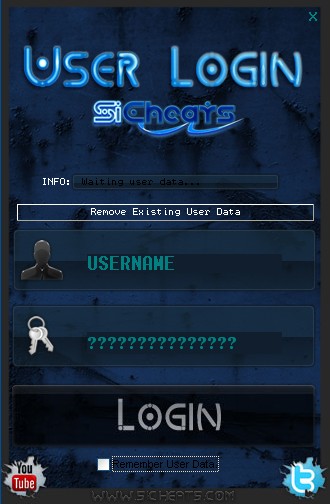 火星战争日志
火星战争日志 深度技术win1
深度技术win1 系统之家Ghos
系统之家Ghos 多果wap浏览
多果wap浏览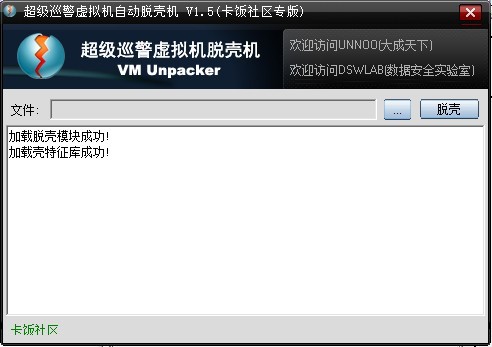 超级巡警脱壳
超级巡警脱壳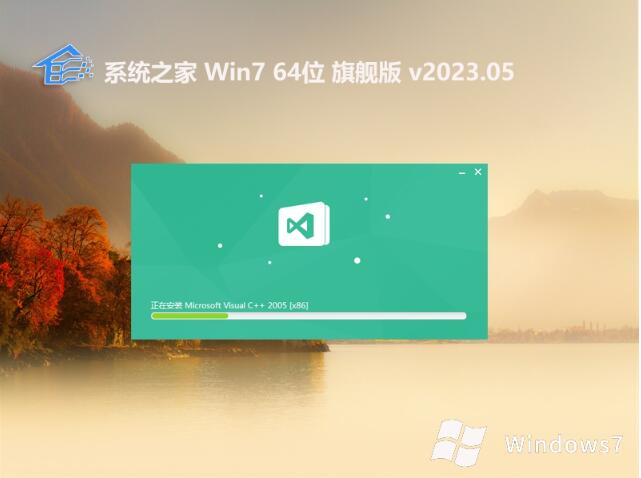 系统之家 gh
系统之家 gh Seiore浏览器
Seiore浏览器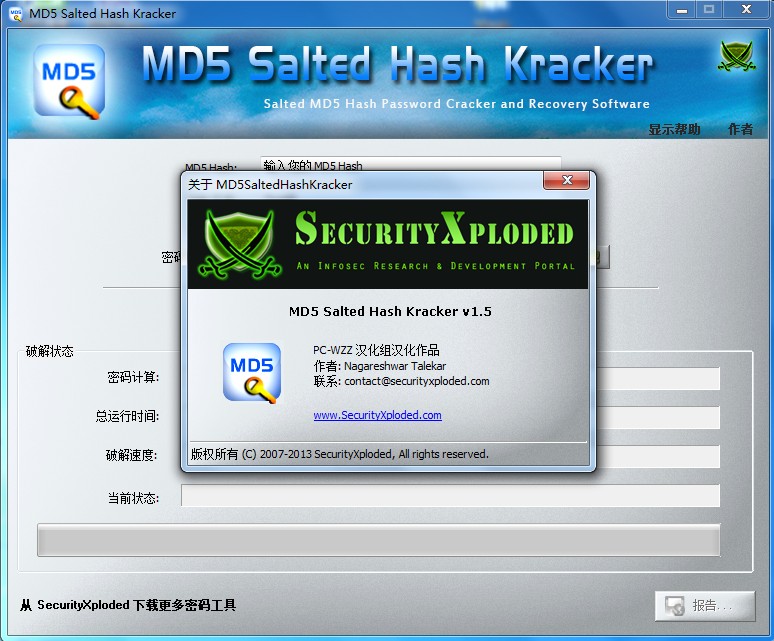 MD5 Salted H
MD5 Salted H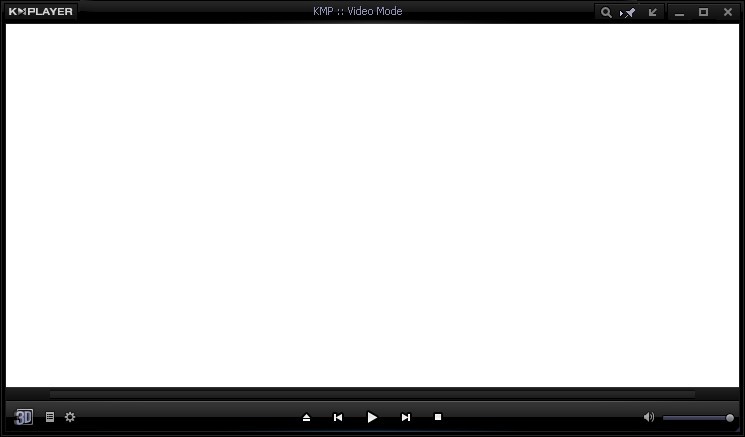 KMPla<x>yer
KMPla<x>yer  Firefox(火狐
Firefox(火狐 粤公网安备 44130202001061号
粤公网安备 44130202001061号