-
win10关闭Action Center的图标和通知的方法
- 2015-05-12 10:28:16 来源:windows10系统之家 作者:爱win10
上期我们讲到了雨林木风和深度技术哪个好,过后不少用户就来问小编u盘安装雨林木风win7系统该怎么操作, u盘安装雨林木风win7系统教程是什么,最近雨林木风windows7系统非常流行,很多人都安装了雨林木风系统,但是个别网友还不知道怎么使用u盘安装windows7系统,还一直问小编有没有雨林木风一键重装系统方法,比较小编不是万能的,只能告诉你们u盘安装雨林木风win7系统教程吧。
准备工作:
1、先制作好一个U盘装机大师U盘启动盘,可以到U盘装机大师官网参阅:U盘启动盘制作教程
2、接着就到雨林木风官网中下载一个win7系统镜像包,并将其放入到U盘的任意位置中。
雨林木风win7系统安装教程如下:
1、保持U盘与电脑连接状态,重启电脑,开机出现画面时立刻按下启动快捷键进入启动项选择窗口(快捷键查询请进入U盘装机大师官网中查看),选择USB驱动所在位置,按回车键进入,出现u盘装机大师主菜单时选择“03.Windows_8_x64PE(新机器)”,如图所示:

2、进入U盘装机大师win8pe系统后,界面中自动出现安装工具窗口,我们通过点击“打开”即可选择U盘中的雨林木风win7系统镜像包。

3、接着返回安装工具界面,选择系统安装的位置(要安装在C盘就点击C盘),选完后点击下方的“执行”,随后弹出新窗口,点击“确定”继续,如图所示:


4、工具开始释放文件,过程需要我们等待三五分钟,完成后便会出现还原成功的提示,并要求重启,点击“是”重启电脑,如图所示:


5、此时就可以拔除U盘了,重启后系统开始进行安装,我们无需进行操作,等待安装完成即可,最终进入系统桌面前还会重启一次,如图所示:


综上所述,这就是u盘安装雨林木风win7系统教程,相信大家已经学会了u盘安装windows7系统了,相信以后你们遇到安装电脑系统问题的时候,就可以自己操作雨林木风win7 u盘安装了,所以感兴趣的网友可以尝试使用小编的方法进行动手试一试,觉得不错就可以分享给身边小伙伴们。如果觉得教程不错的话记得收藏本站,以后要找教程不会迷路哦。
猜您喜欢
- 惠普电脑怎么进入bios2020-07-18
- 详细教您内存条导致蓝屏怎么解决..2018-11-15
- 安装xp系统u盘制作教程2016-12-21
- 一键重装系统之家ghost xp系统方法..2017-04-28
- 小白win7纯净版系统安装版最新下载..2016-12-05
- 小编告诉你win7中如何在库中添加桌面..2017-10-25
相关推荐
- Win8无法找到超级管理员账户怎么办|开.. 2013-05-10
- 雨林木风ghost windows7系统纯净版32.. 2017-05-07
- 修改MAC地址,小编告诉你怎么修改MAC地.. 2018-06-07
- WIN10建立共享文件夹操作步骤.. 2016-09-01
- Windows物理内存与虚拟内存的区别与关.. 2015-01-07
- 电脑公司 ghostxp_sp3 纯净版直接硬盘.. 2017-05-23





 系统之家一键重装
系统之家一键重装
 小白重装win10
小白重装win10
 电脑公司 Ghost Win7 sp1 快速装机版(64位)2013.03
电脑公司 Ghost Win7 sp1 快速装机版(64位)2013.03 电脑公司 windows XP 快速装机版 V13.2
电脑公司 windows XP 快速装机版 V13.2 雨林木风Ghost Win7 SP1 32位旗舰版系统下载v1812
雨林木风Ghost Win7 SP1 32位旗舰版系统下载v1812 雨林木风Win7 32位旗舰版系统下载 v1909
雨林木风Win7 32位旗舰版系统下载 v1909 深度技术Ghost win8.1 64位纯净版系统下载v1812
深度技术Ghost win8.1 64位纯净版系统下载v1812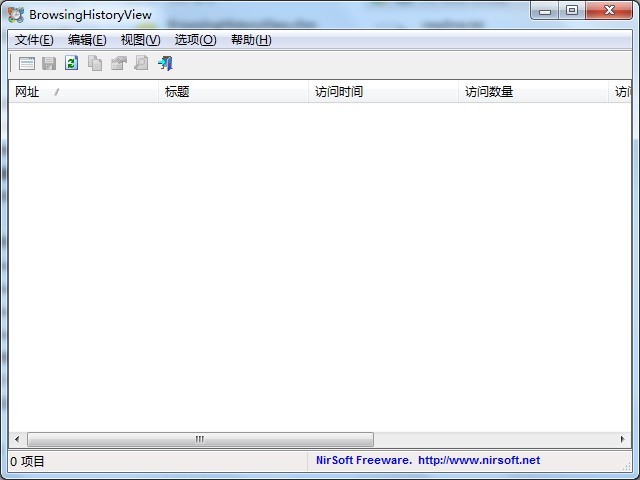 BrowsingHistoryView v1.6汉化版(查看浏览器记录)PC-WZZ汉化组
BrowsingHistoryView v1.6汉化版(查看浏览器记录)PC-WZZ汉化组 天易成网管系
天易成网管系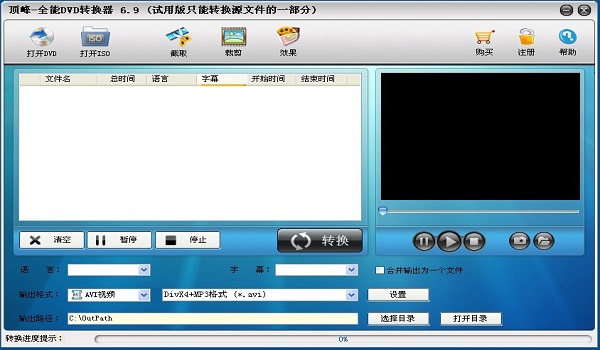 顶峰DVD转换
顶峰DVD转换 系统之家Win7
系统之家Win7 远古部落修改
远古部落修改 Clover v3.0.
Clover v3.0.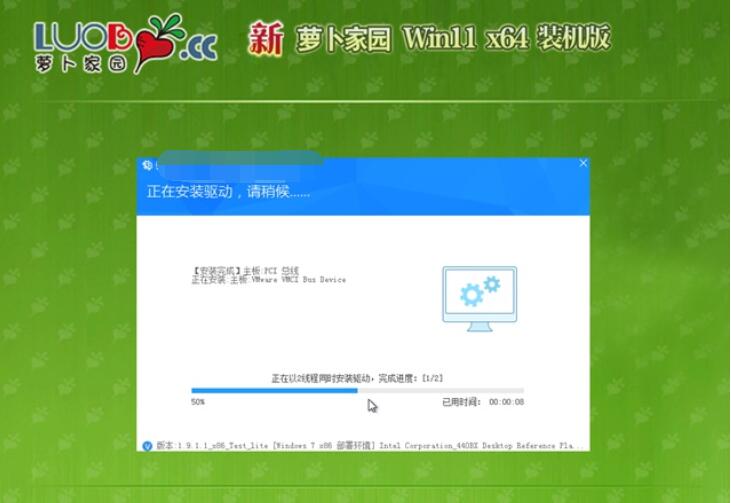 萝卜家园 Gho
萝卜家园 Gho 深度技术ghos
深度技术ghos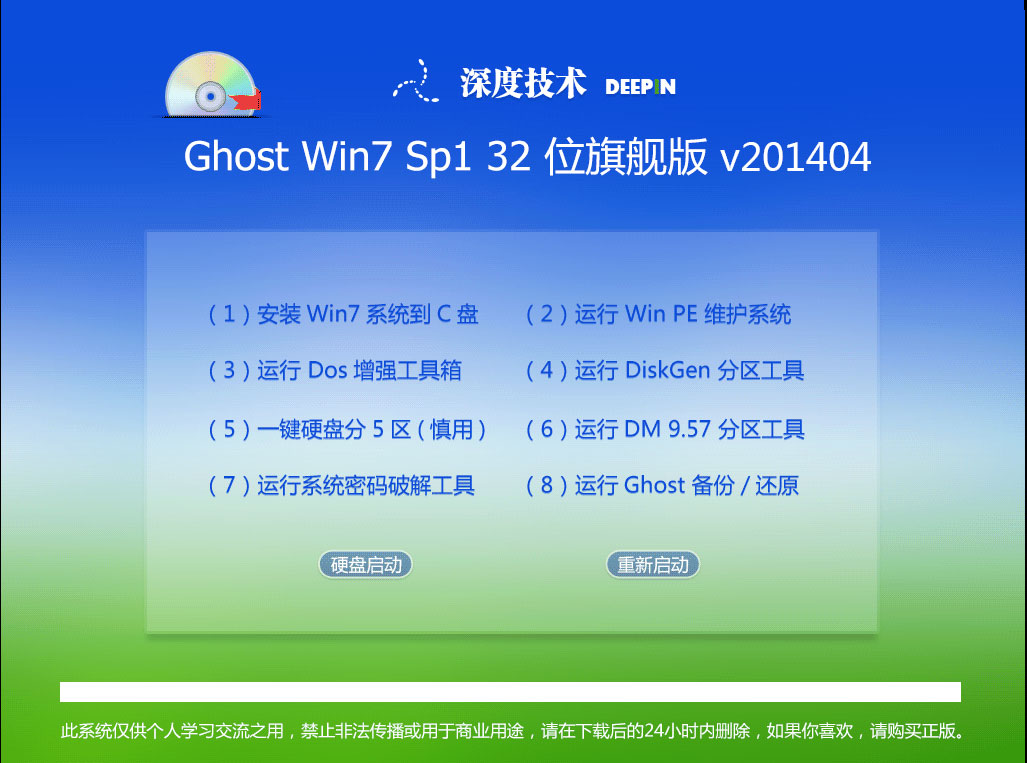 深度技术ghos
深度技术ghos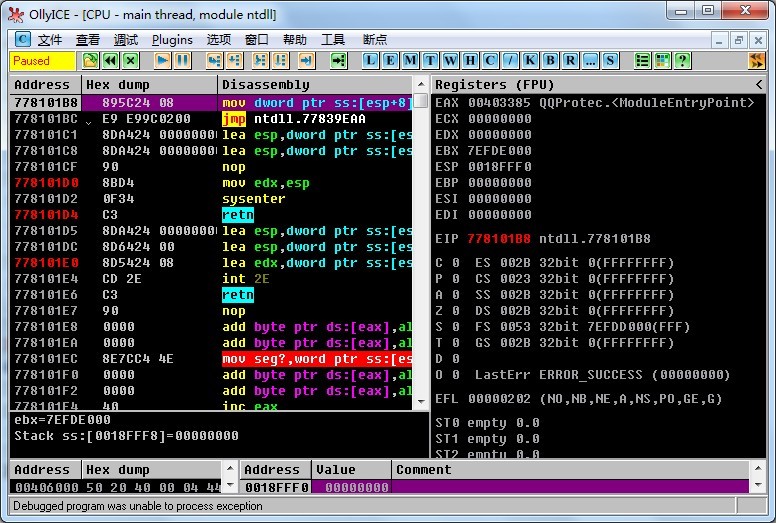 OllyDBG v2.0
OllyDBG v2.0 快乐码字v1.9
快乐码字v1.9 萝卜家园ghos
萝卜家园ghos 雨林木风Win8
雨林木风Win8 粤公网安备 44130202001061号
粤公网安备 44130202001061号