-
小编详解win7显示隐藏文件操作步骤
- 2019-01-29 13:00:05 来源:windows10系统之家 作者:爱win10
很多朋友使用的是win7系统,在win7系统中存在有不少的隐藏文件,那么怎么让win7显示隐藏文件呢,别着急,下面小编就来告诉你win7显示隐藏文件的方法。
很多朋友觉得自己的电脑没有什么文件,但是却占用了大量的空间,那是因为电脑中的部分文件是隐藏文件,所有你看不到他们存在,其实您完全可以将这些隐藏文件显示出来的。
win7显示隐藏文件操作步骤
1.进入win7桌面,点击开始按钮,在弹出的开始菜单中选择计算机打开。
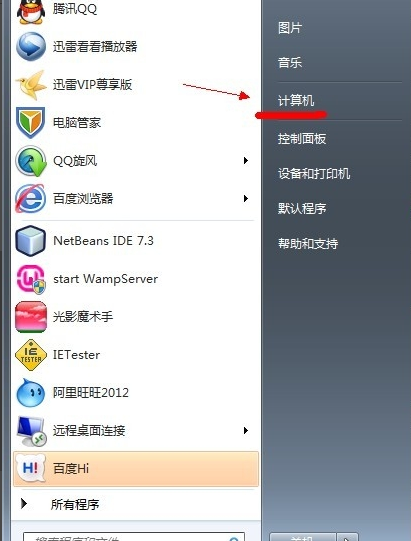
win7显示隐藏文件电脑图解1
2.再打开的计算机窗口的左上角选择组织,然后点击“文件夹和搜索选项”,进入下一步。
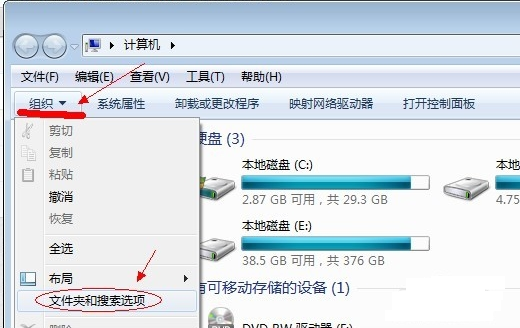
显示隐藏文件电脑图解2
3.在弹出的窗口中切换到“查看”选项,进入下一步。
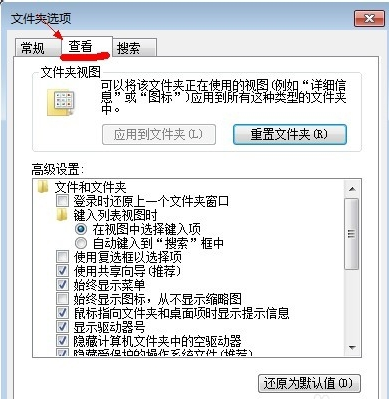
win7显示隐藏文件电脑图解3
4.通过鼠标拉动滚动条找到并点击“显示隐藏的文件、文件夹或驱动器”,,点击确定按钮即可。
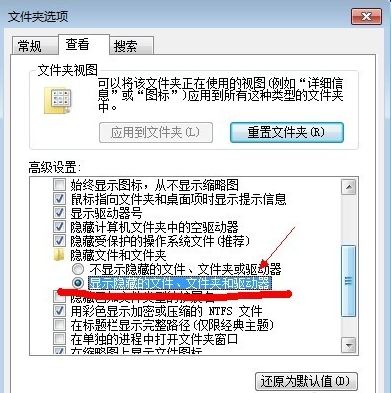
win7显示隐藏文件电脑图解4
5.重新打开计算机的任意盘符,所有的隐藏文件就已经显示出来了。
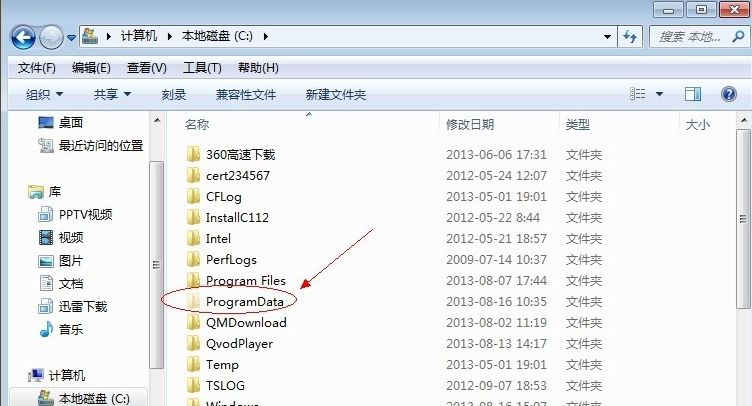
怎么显示隐藏文件电脑图解5
win7显示隐藏文件操作步骤就介绍到这里了,希望对您有帮助。
猜您喜欢
- 一键激活ghost windows7系统工具最新..2017-05-31
- win10激活码使用方法2017-04-22
- Win7系统如何轻松创建新用户两大方法..2015-04-21
- 手把手教你如何修复win10注册表..2016-09-02
- 显示器闪烁,小编告诉你笔记本显示器闪..2018-01-19
- 深度技术win1032位超纯装机版下载..2016-11-29
相关推荐
- 电脑公司ghost win7 x64旗舰版光盘安.. 2016-09-20
- 小马win7激活工具怎么用 2022-05-21
- 台式机关闭u盘启动方法 2016-09-25
- 电脑所有字体阴影怎么办 2020-08-29
- 无网一键重装系统教程 2016-10-24
- 硬盘温度多少算正常,小编告诉你电脑硬.. 2018-07-12





 系统之家一键重装
系统之家一键重装
 小白重装win10
小白重装win10
 雨林木风ghost win7 x86 旗舰版2017
雨林木风ghost win7 x86 旗舰版2017 地图地址加偏纠错工具 V1.0 绿色版 (自动纠错地图偏移值)
地图地址加偏纠错工具 V1.0 绿色版 (自动纠错地图偏移值) 淘宝分析推广软件v1.2.3绿色版(淘宝互联网推广软件)
淘宝分析推广软件v1.2.3绿色版(淘宝互联网推广软件) 雨林木风_Ghost Win7 SP1 32位 装机版_2014.12
雨林木风_Ghost Win7 SP1 32位 装机版_2014.12 电脑公司ghost Win7 x64纯净版201612
电脑公司ghost Win7 x64纯净版201612 全能型计算小工具 v1.0 免费绿色版 (科学单位换算器)
全能型计算小工具 v1.0 免费绿色版 (科学单位换算器) oCme v11最新
oCme v11最新 A-PDF Waterm
A-PDF Waterm 电脑公司Ghos
电脑公司Ghos 飞信绿色版(
飞信绿色版( 系统之家Ghos
系统之家Ghos 最新360云盘
最新360云盘 WindowManage
WindowManage win8激活工具
win8激活工具 KEU KMS Acti
KEU KMS Acti 萝卜家园ghos
萝卜家园ghos 粤公网安备 44130202001061号
粤公网安备 44130202001061号