-
u盘装win7系统重装教程
- 2017-02-19 22:00:05 来源:windows10系统之家 作者:爱win10
现在使用windows7系统的网友特别多,所以u盘装win7系统重装教程成为了最热门的安装系统教程了。windows之家小编特意熬夜写了一篇非常好用的u盘装win7系统重装教程。相信小编这次带来的u盘装win7系统重装教程对网友们的帮助很大,让大家都能学会安装系统。
1.U盘的制作和BIOS完成后,将电脑重新启动。
2.重启后进入口袋PE选择界面时,选择第一项“启动口袋U盘win2003PE维护系统”,并按下回车键(即键盘上的enter键)。如图1
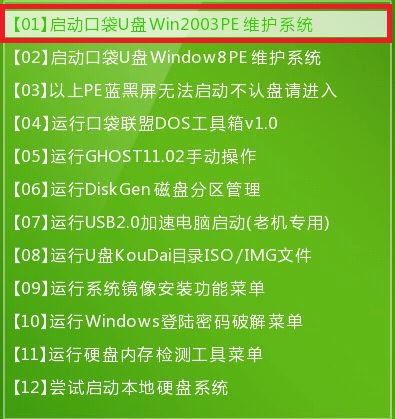
u盘装win7系统重装教程图1
3.双击打开桌面上的“口袋PEGhost”。如图2

u盘装win7系统重装教程图2
4.选择你要安装的磁盘,然后找到你下的win7 32的镜像文件。如图3
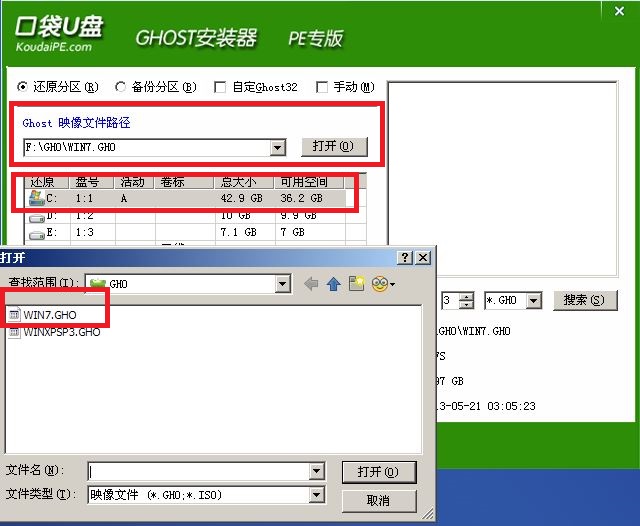
u盘装win7系统重装教程图3
5.选择我们要重装系统的位置,点击“确定”。如图4
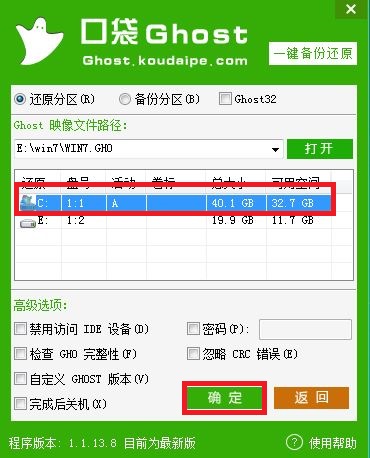
u盘装win7系统重装教程图4
6.然后点击确定,在弹出的对话框里选择“是”。(安装系统前事先把c盘重要的数据拷贝到其他磁盘)如图5
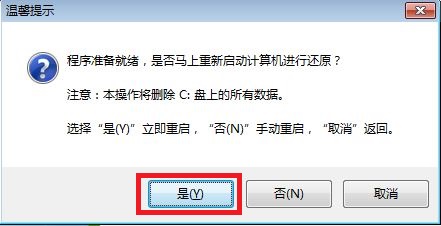
u盘装win7系统重装教程图5
7.接着出现系统还原进度界面。如图6
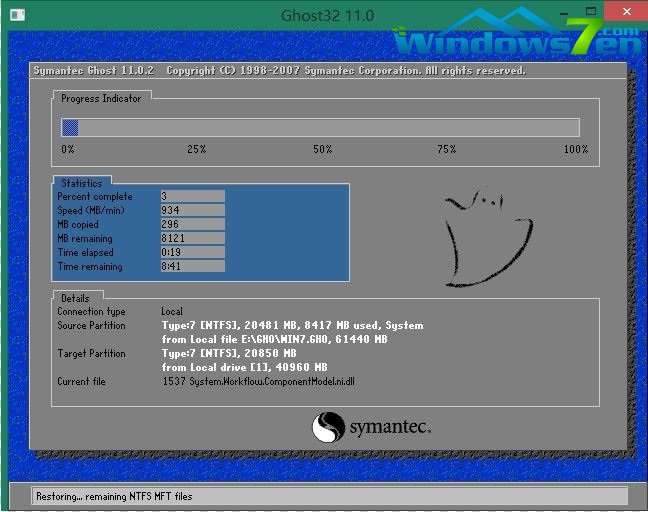
u盘装win7系统重装教程图6
8.深度系统官方网里面有非常多精彩的教程等着大家。
上面所描述的所有内容就是windows之家小编为网友们带来的u盘装win7系统重装教程了,其实使用u盘安装系统真的不难,所以网友们一定要尽力去学习安装系统。或者网友们也可以去下载使用系统之家一键重装系统软件,系统之家一键重装系统软件非常棒。
猜您喜欢
- 技嘉主板bios设置清除密码方法..2020-11-18
- 加快win10运行速度的小技巧2017-05-09
- win7系统怎么快速卸载程序2015-04-19
- 小编告诉你如何从光盘安装win7..2017-04-08
- win8系统怎么看硬盘大小2014-12-15
- 电脑一键装系统哪个好用2017-02-20
相关推荐
- win7系统64位纯净版最新下载.. 2017-01-06
- U盘安装win7系统方法 2017-04-12
- 最详细的电脑公司win7 32位旗舰版系统.. 2017-06-06
- 启动u盘制作制作教程 2016-12-07
- y一键重装系统安装教程 2017-04-26
- 光盘重装系统纯净版方法 2017-04-13





 系统之家一键重装
系统之家一键重装
 小白重装win10
小白重装win10
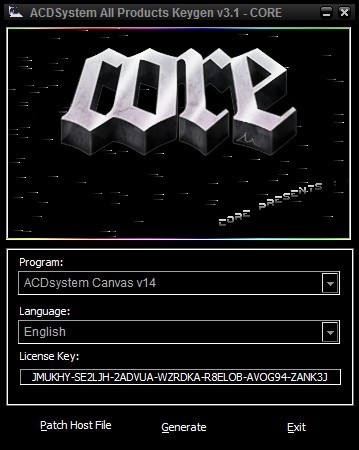 ACDSee v15.2 英文版 (图像浏览软件注册机)
ACDSee v15.2 英文版 (图像浏览软件注册机) 雨林木风ghost win7系统下载32位旗舰版1709
雨林木风ghost win7系统下载32位旗舰版1709 8090游戏浏览器 2.0.1.6
8090游戏浏览器 2.0.1.6 BrowseEmAll(多浏览器测试工具) v9.6.3免费版
BrowseEmAll(多浏览器测试工具) v9.6.3免费版 小白一键重装系统官方V10.0.0.11下载及使用教程
小白一键重装系统官方V10.0.0.11下载及使用教程 番茄花园 ghost win10 32位便携精简版 v2023.05
番茄花园 ghost win10 32位便携精简版 v2023.05 萝卜家园Ghos
萝卜家园Ghos 雨林木风Ghos
雨林木风Ghos 大兵浏览器 v
大兵浏览器 v 阿云浏览器 v
阿云浏览器 v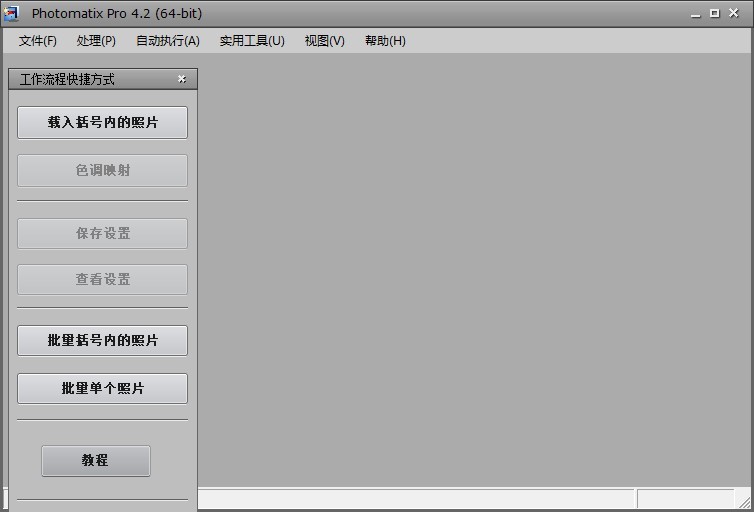 photomatixpr
photomatixpr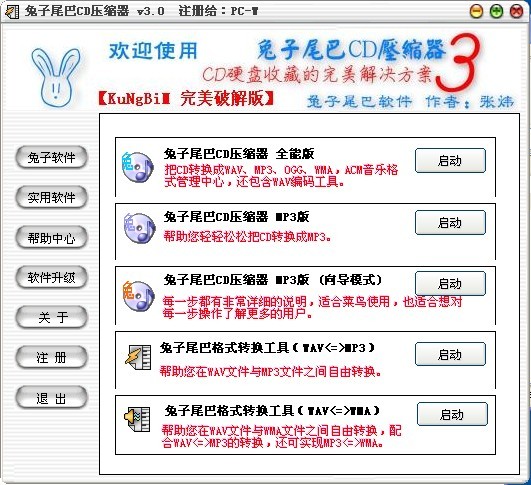 兔子尾巴CD压
兔子尾巴CD压 深度技术ghos
深度技术ghos Seamonkey浏
Seamonkey浏 Pale Moon(精
Pale Moon(精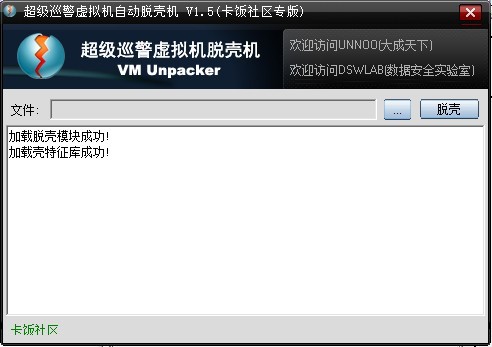 超级巡警脱壳
超级巡警脱壳 New Tab Redi
New Tab Redi Opera浏览器
Opera浏览器  粤公网安备 44130202001061号
粤公网安备 44130202001061号