-
老司机教你win7如何安装打印机
- 2019-02-23 09:00:02 来源:windows10系统之家 作者:爱win10
随着移动办公的盛行,不少朋友现在直接都在家里办公了,有些朋友买了打印机,但是却不知道win7如何安装打印机,其实方法很简单,下面就告诉您win7如何安装打印机。
打印机是电脑上重要的输出设备之一,可以将输出结果打印在相关的介质中,许多朋友会使用打印机,但是不知道怎么才能把打印机安装起来,接下来就来看看我的方法吧!
win7如何安装打印机
1.首先将打印机的相关线路跟电脑连接好,然后打开win7系统的控制面板,点击硬件和声音下方的查看设备和打印机选项,进入下一步。
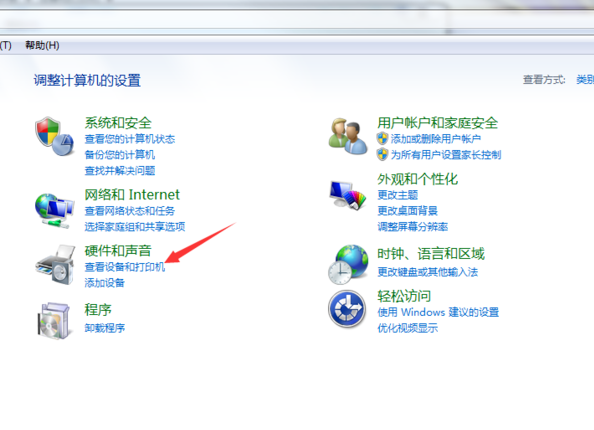
win7如何安装打印机电脑图解1
2.在打开的新界面中点击界面左上角的添加打印机,进入下一步。
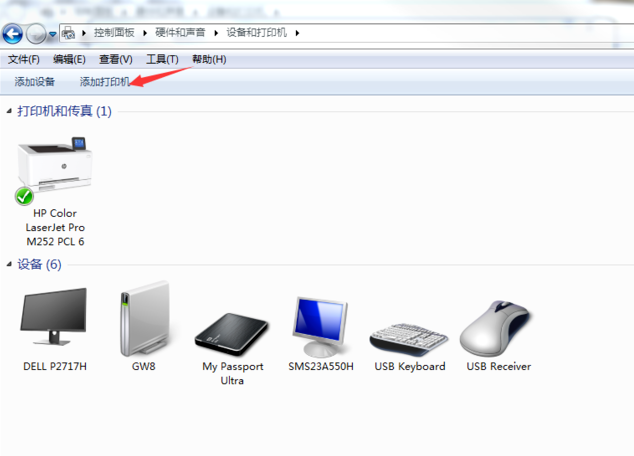
怎么装打印机电脑图解2
3.在添加打印机界面中选择第二个 添加网络、无线或Bluetooth打印机,进入下一步。
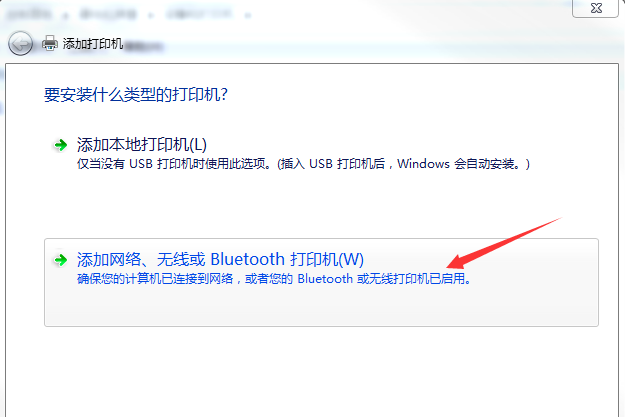
win7如何安装打印机电脑图解3
4.然后win7系统会自动搜索打印机和驱动,然后点击您的打印机型号,进入下一步。
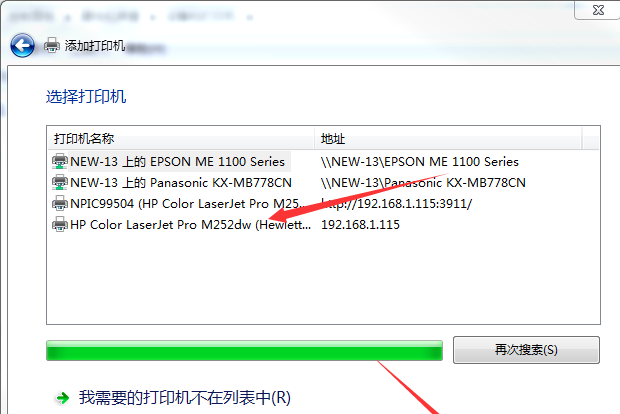
打印机电脑图解4
5.然后回提示您安装相应的驱动程序,点击安装驱动程序按钮即可。
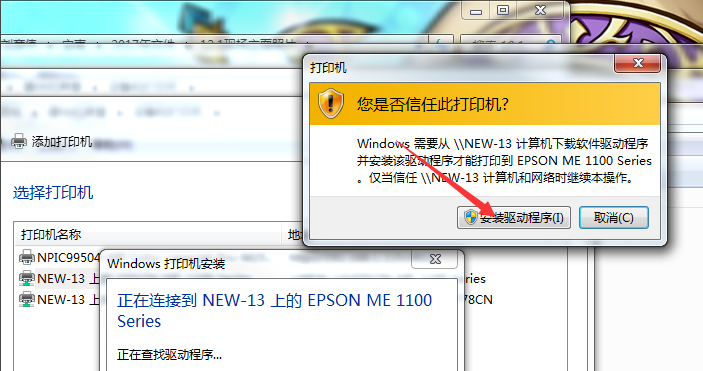
怎么装打印机电脑图解5
打印机驱动安装完毕后,我们就可以使用打印机了。
猜您喜欢
- office2007激活码,小编告诉你office20..2018-08-20
- 小编告诉你怎么取消电脑开机密码..2017-08-23
- 双核是什么意思,小编告诉你电脑双核和..2018-07-09
- 一键重装c盘系统教程2017-02-11
- windows7系统正版永久激活码大全制作..2017-05-30
- 华硕电脑用光盘系统重装教程..2017-07-14
相关推荐
- 雨林风木win7旗舰版最新下载.. 2017-03-06
- pc cs6打开图片无法完成请求因为程序.. 2016-08-28
- 图文详解win7如何彻底删除2345导航.. 2019-05-05
- 雨林木风win10官方专业版系统下载.. 2016-11-24
- 最简单的Windows 7 32位纯净版安装方.. 2017-06-28
- 注册表编辑器怎么打开,小编告诉你注册.. 2018-05-31





 系统之家一键重装
系统之家一键重装
 小白重装win10
小白重装win10
 系统之家ghost xp sp3 纯净贺岁版v1602
系统之家ghost xp sp3 纯净贺岁版v1602 系统之家ghost win10 x32专业版v201610
系统之家ghost win10 x32专业版v201610 小白系统ghost Win8 64位专业版v201606
小白系统ghost Win8 64位专业版v201606 雨林木风ghost Win7 32位旗舰版2014.11
雨林木风ghost Win7 32位旗舰版2014.11 雨林木风32位win10专业版系统下载20.07
雨林木风32位win10专业版系统下载20.07 深度技术ghost win10 x86专业版v201608
深度技术ghost win10 x86专业版v201608 新萝卜家园Wi
新萝卜家园Wi 系统之家win1
系统之家win1 系统之家ghos
系统之家ghos 电脑公司win7
电脑公司win7 截图软件Gree
截图软件Gree HashMyfiles
HashMyfiles  深度技术 Gho
深度技术 Gho AIDA64 Extre
AIDA64 Extre 萝卜家园32位
萝卜家园32位 粤公网安备 44130202001061号
粤公网安备 44130202001061号