-
小编教你电脑设置密码操作步骤
- 2019-02-23 11:00:00 来源:windows10系统之家 作者:爱win10
最近不少用户问小编怎么给电脑取消开机密码,也有部分用户问小编怎么给电脑设置密码,前面小编写了取消电脑开机密码的方法,下面就来讲讲电脑设置密码的方法吧!
给电脑设置密码其实就是给电脑设置开机密码,windows操作系统设置电脑开机密码的放过大同小异,基本都一样,接下来小编就先来说说win7系统设置开机密码的步骤。
电脑设置密码操作步骤
1.首先进入win7系统桌面,点击桌面左下角的开始按钮,在弹出的开始菜单中选择控制面板,进入下一步。
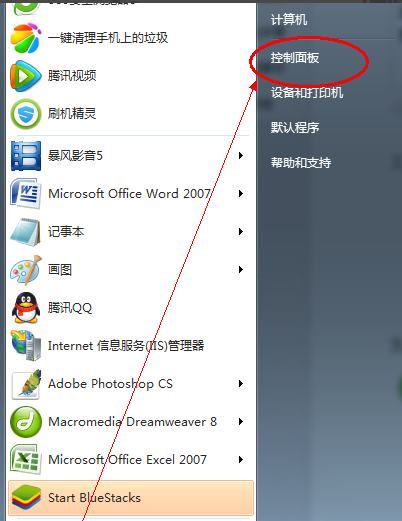
电脑设置密码电脑图解1
2.在控制面板选项中点击“用户账号和家庭安全”选项,进入下一步。
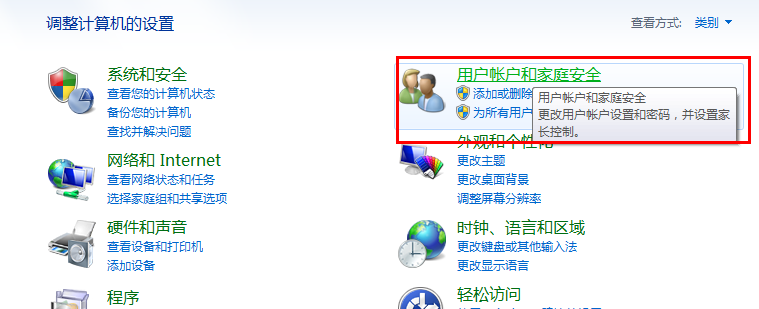
电脑设置密码电脑图解2
3.接着点击用户账户下方的“更改Windows密码”选项,进入下一步。
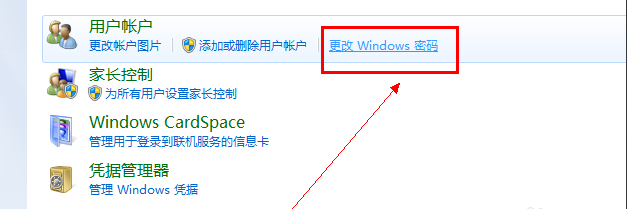
电脑设置密码电脑图解3
4.然后选择需要设置密码的账户,再点击“为您的账户创建密码”选项,进入下一步。
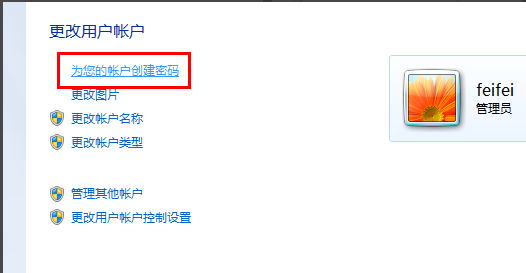
电脑设置密码电脑图解4
5.在新出现的界面中输入想要设置的密码,然后点击点击“创建密码”按钮即可。
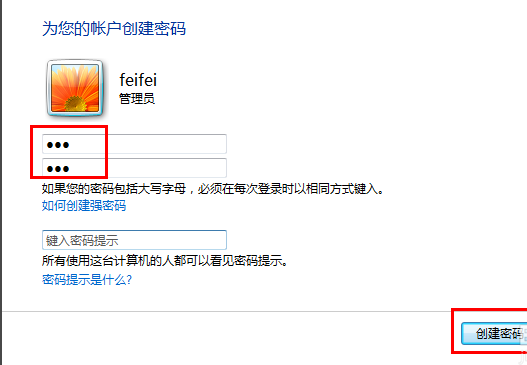
设置密码电脑图解5
6.重启电脑后我们就需要输入电脑的开机密码才可以进入了。
上一篇:小编教你win7升级win8系统操作步骤
下一篇:主编教您win7桌面主题更换教程
猜您喜欢
- xp精简版一键安装图文教程2016-08-26
- 手把手教你win8.1怎么设置内存..2016-08-21
- gtx1050,小编告诉你nvidia gtx1050驱..2018-04-21
- 方框内打钩符号,小编告诉你怎么在word..2018-06-04
- 小编详解win7如何设置多屏显示..2018-11-28
- win7万能激活工具使用教程2022-08-09
相关推荐
- 研习推荐几个win7系统精简版.. 2019-07-27
- win7 64位纯净版硬盘安装方法.. 2016-12-23
- 小编教你win10怎么重装系统 2017-03-05
- 分享联想家庭版免费升级专业版的方法.. 2020-12-16
- 小编告诉你Excel筛选数据的方法.. 2018-10-19
- Windows 7 32位系统支持多大内存.. 2020-06-27





 系统之家一键重装
系统之家一键重装
 小白重装win10
小白重装win10
 系统之家ghost xp sp3装机版v201807
系统之家ghost xp sp3装机版v201807 萝卜家园ghost win8 64位专业版下载v201804
萝卜家园ghost win8 64位专业版下载v201804 雨林木风Win8 32位专业版系统下载 v1909
雨林木风Win8 32位专业版系统下载 v1909 Sims3Dashboard V1.2.4168 汉化版 (模拟人生3 排查工具)
Sims3Dashboard V1.2.4168 汉化版 (模拟人生3 排查工具) 小白系统 ghost win8.1 64位专业版201506
小白系统 ghost win8.1 64位专业版201506 系统之家win1
系统之家win1 鼎丰汽车租赁
鼎丰汽车租赁 深度技术 Gho
深度技术 Gho 屏幕键盘鼠标
屏幕键盘鼠标 小白系统win1
小白系统win1 睿智男人好助
睿智男人好助 系统之家ghos
系统之家ghos 萝卜家园ghos
萝卜家园ghos 萝卜家园 Gho
萝卜家园 Gho 最新小白U盘
最新小白U盘 粤公网安备 44130202001061号
粤公网安备 44130202001061号