-
解答win7如何设置wifi热点
- 2019-03-04 09:00:02 来源:windows10系统之家 作者:爱win10
最近不少小伙伴都想学习win7设置WiFi热点的操作方法,毕竟wifi在我们日常的生活需求是非常大,那么,win7系统下到底怎么设置WiFi热点呢?下面就由小编我给大家带来win7设置WiFi热点的图文教程吧!
随着智能手机的发展和普及,流量的消耗也是大大地增加。虽然现在的手机基本上都支持连接无线wifi,但是不加密有知道密码的wifi热点却是寥寥无几。笔记本的无线网卡显出神通了。那么Win7如何设置wifi共享?下面,小编就给大家介绍win7设置WiFi热点的方法。
1,按下“win+r”快捷键打开运行,在运行对话框内输入“cmd”命令回车,如图下所示;
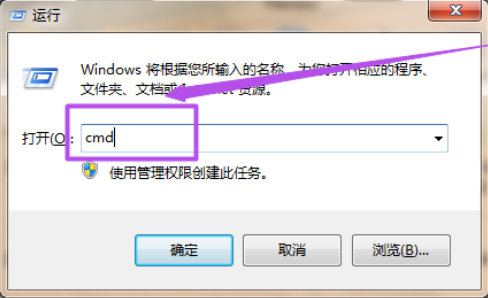
win7电脑图解1
2,在命令窗口中输入“netsh wlan set hostednetwork mode=allow ssid=mytest key=12345678”回车,等待一会这个无线网络就创建好了。
(其中ssid是无线网络名称,而key就是密码。注意:密码长度规定要大于或者是等于8位)如图下所示;
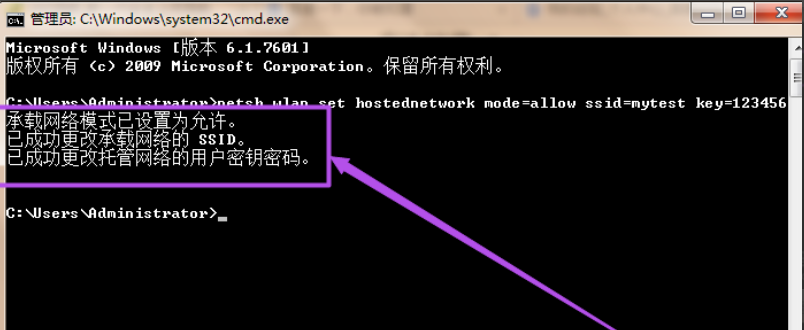
热点电脑图解2
3,点击桌面右下角的网络图标,然后依次点击“打开网络和共享中心”——>“更改适配器设置”选项,在“网络连接”页面中可以看到多了一个无线网络连接2,它是一个虚拟连接。如图下所示;
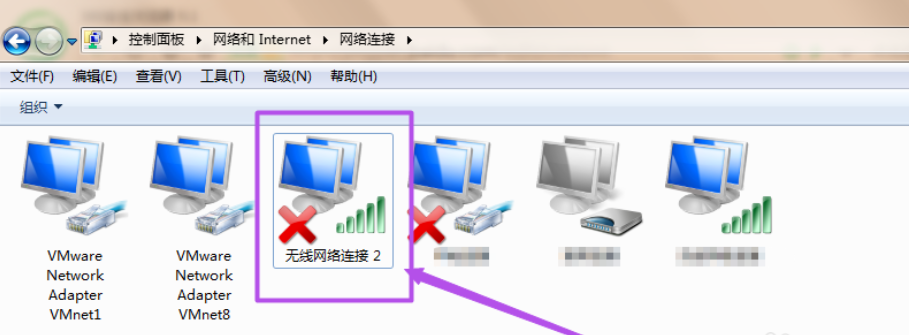
win7 wifi热点电脑图解3
4,选择本地连接右键点击选择属性;在本地连接中选择一个无线网络通过共享来无线上网,我们选择无线网络连接2,这样就允许无线网络连接2通过本地连接来连接internet网络。如图下所示:
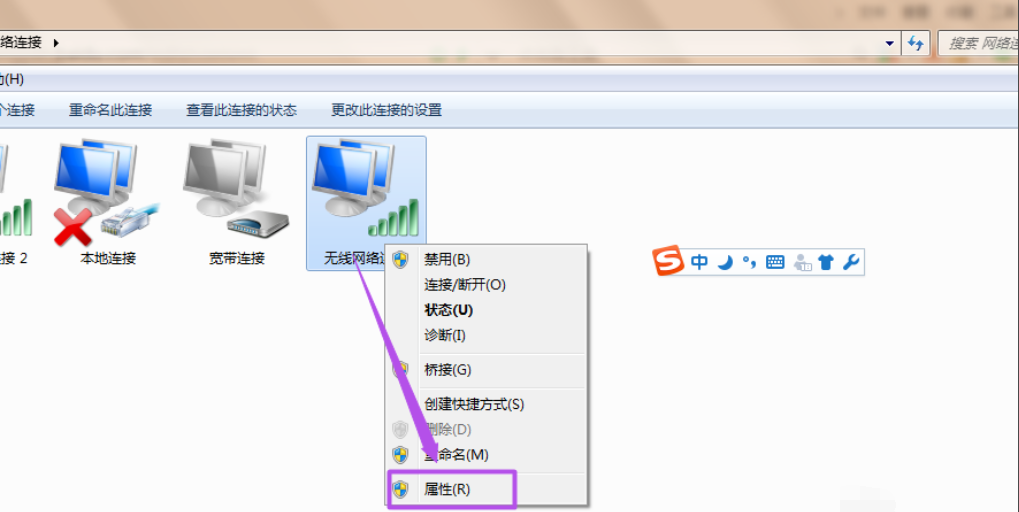
wifi电脑图解4

win7电脑图解5
5,配置好无线网络之后,还需要用命令来启动无线网络,以管理员身份进入输入 netsh wlan start hostednetwork;这时候在”无线网络连接“里面就可以看到刚才创建的wifi热点了,连接上这个wifi就可以直接使用了。
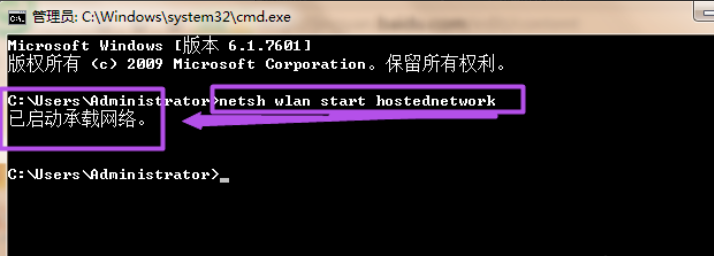
热点电脑图解6
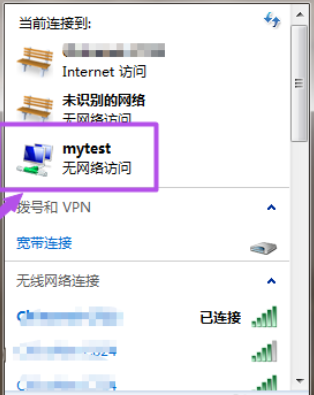
win7电脑图解7
以上就是win7系统设置wifi热点的操作方法啦~
猜您喜欢
- 雨木林风Ghost xp系统装机版最新下载..2017-05-04
- 小编告诉你怎么编辑bat文件..2018-09-21
- 系统之家ghost win10 32位专业装机版..2016-11-18
- 批处理命令,小编告诉你批处理命令如何..2018-06-04
- 细说如何查看电脑配置2018-11-02
- 小编告诉你win7怎么升级win10..2017-10-07
相关推荐
- windows7精简工具最新下载 2017-01-17
- 四核和双核的区别,小编告诉你CPU四核.. 2018-07-05
- win8系统连接宽带时提示错误813怎么办.. 2015-12-17
- 电脑突然自动关机,小编告诉你电脑突然.. 2018-07-05
- PSD文件,小编告诉你PSD文件用什么打开.. 2018-05-26
- 小编告诉你电脑如何隐藏ip地址.. 2017-10-26





 系统之家一键重装
系统之家一键重装
 小白重装win10
小白重装win10
 vc2005 x86运行库 (Windows程序必备组件)
vc2005 x86运行库 (Windows程序必备组件) 电脑公司ghost win10 x64 专业版201605
电脑公司ghost win10 x64 专业版201605 Known Color Palette V1.0 汉化版(网页调色板与颜色编辑器)
Known Color Palette V1.0 汉化版(网页调色板与颜色编辑器) 系统之家win7系统下载32位旗舰版1704
系统之家win7系统下载32位旗舰版1704 小白系统Ghost windows XP SP3 纯净版201812
小白系统Ghost windows XP SP3 纯净版201812 IP更换器 v1.0 免费绿色版 (自动更换IP地址软件)
IP更换器 v1.0 免费绿色版 (自动更换IP地址软件) 小白系统win1
小白系统win1 万能无线网卡
万能无线网卡 Windows Inst
Windows Inst 老毛桃ghost
老毛桃ghost  新萝卜家园gh
新萝卜家园gh 小白系统ghos
小白系统ghos 深度技术win7
深度技术win7 系统之家ghos
系统之家ghos Mirillis Act
Mirillis Act 猫游棋牌游戏
猫游棋牌游戏 Office2013
Office2013  Windows 8 Tr
Windows 8 Tr 粤公网安备 44130202001061号
粤公网安备 44130202001061号