-
u盘重装win10系统图文教程
- 2016-08-15 02:00:00 来源:windows10系统之家 作者:爱win10
今天为大家介绍的win7重装系统步骤是不用光盘和u盘系统的,这时有人会问,没有光盘和U盘如何进行win7旗舰版系统重装呢?解决方法其实很简单的,就是使用硬盘win7重装系统步骤来安装,硬盘win7重装系统步骤的方法希望大家会喜欢。
一、安装前准备
1、保证能够正常进入系统;
2、下载Ghost Win7系统镜像文件(网上很多,总有适合你的)
二、电脑系统安装教程
1、首先下载Ghost Win7系统镜像“DNGS_GHOST_WIN7_SP1_X86_V2014_12.iso”到本地硬盘上(这里下载在D盘上);

win7重装系统步骤图1
2、解压所下载的“DNGS_GHOST_WIN7_SP1_X86_V2014_12.iso”镜像;

win7重装系统步骤图2
3、解压出来的文件夹内容;

win7重装系统步骤图3
4、把“WIN7-32.GHO”和“硬盘安装.EXE”两个文件剪切到磁盘根目录下,这里选择放在D盘里;

win7重装系统步骤图4

win7重装系统步骤图5
5、双击“硬盘安装.EXE”,选择“C盘”(C盘为系统磁盘),插入映像文件WIN7-32.GHO,接着点击执行,如图所示:

win7重装系统步骤图6
提示: 在执行安装前要把360等杀毒软件关闭,否则无法正常安装。(若360杀毒软件开启,会提示有毒,下载的Ghost Win7系统镜像的软件都是安全无毒 的,用户可放心使用。)
6、选择“执行后”电脑会自动重启,格式化C盘,还原数据;

win7重装系统步骤图7
7、数据还原之后,自动重启,进入驱动安装界面;
8、驱动程序安装完成之后,再次重启,进入全新的Win7系统界面;

win7重装系统步骤图8
好了,以上就是关于win7重装系统步骤最简单方法的全部内容了,以上的方法适用于电脑还能够开机的状态,硬盘win7重装系统步骤的方法不仅简单,而且安装时间还是非常短的,希望大家都可以学会。
猜您喜欢
- win864位重装系统方法2017-01-10
- 最新32位win7系统安装教程图解..2016-10-09
- Win7系统电脑密码怎么设置2020-11-10
- 电脑不能上网如何解决2020-07-24
- 一键重装系统win7下载安装2017-01-30
- 最详细的win7深度技术安装教程..2016-08-28
相关推荐
- 激活windows7旗舰版的步骤是什么.. 2023-04-04
- win10一键hosts软件使用教程 2017-02-04
- 纯净window10系统32位最新下载.. 2017-01-07
- 教您一键重装系统win7操作步骤.. 2019-04-18
- 电脑公司win8.1系统安装图文教程.. 2017-05-15
- 官方正版win10系统下载 2017-01-24





 系统之家一键重装
系统之家一键重装
 小白重装win10
小白重装win10
 雨林木风Win7 64位旗舰版系统下载 v1909
雨林木风Win7 64位旗舰版系统下载 v1909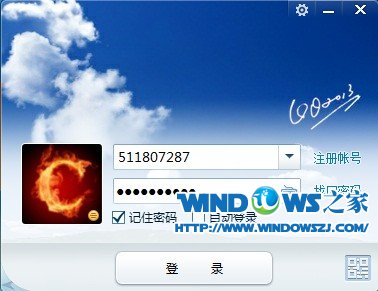 QQ2013 Beta5(6966) 优化安装版 (独木成林精简制作)
QQ2013 Beta5(6966) 优化安装版 (独木成林精简制作)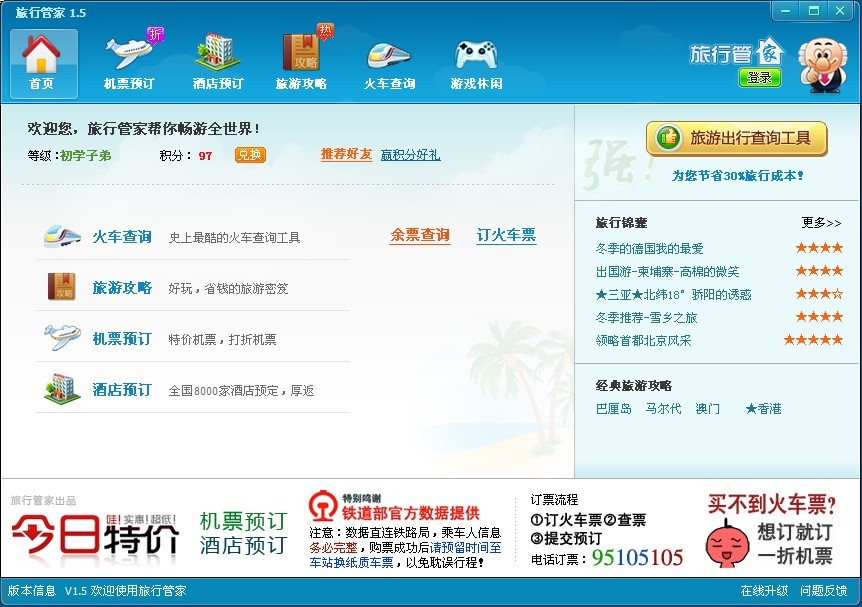 旅行管家V1.5.3 (机票火车票船票旅游指南) 绿色版
旅行管家V1.5.3 (机票火车票船票旅游指南) 绿色版 系统之家Win7 32位旗舰版系统下载 v1907
系统之家Win7 32位旗舰版系统下载 v1907 绿叶浏览器 v0.1.1.928官方版
绿叶浏览器 v0.1.1.928官方版 NPClient.dll
NPClient.dll  小白系统Ghos
小白系统Ghos 系统之家32位
系统之家32位 系统之家ghos
系统之家ghos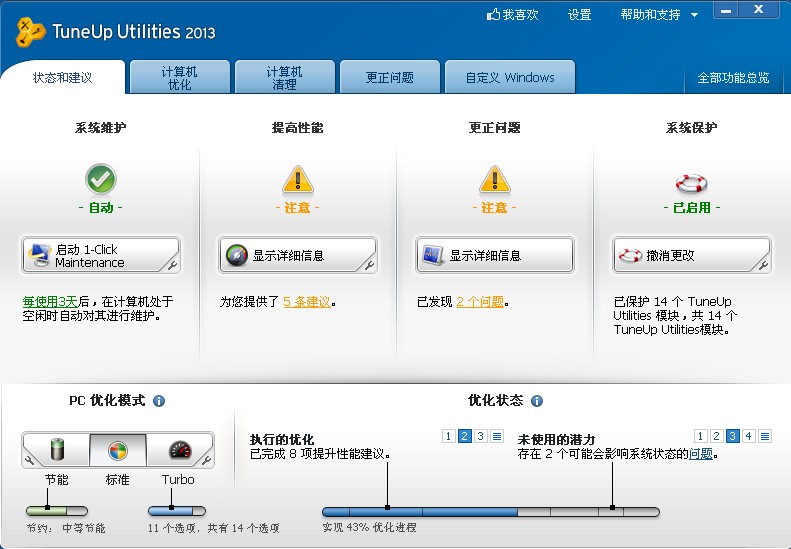 TuneUp Utili
TuneUp Utili 深度技术win1
深度技术win1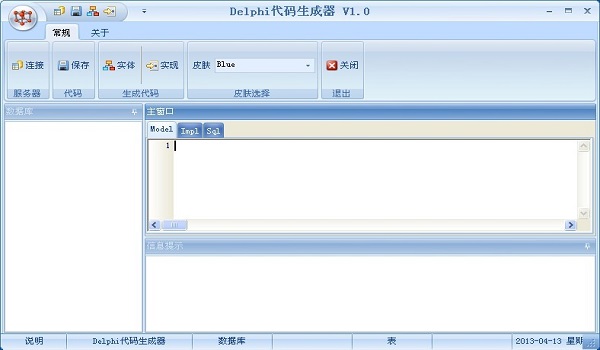 Delphi代码生
Delphi代码生 小白系统ghos
小白系统ghos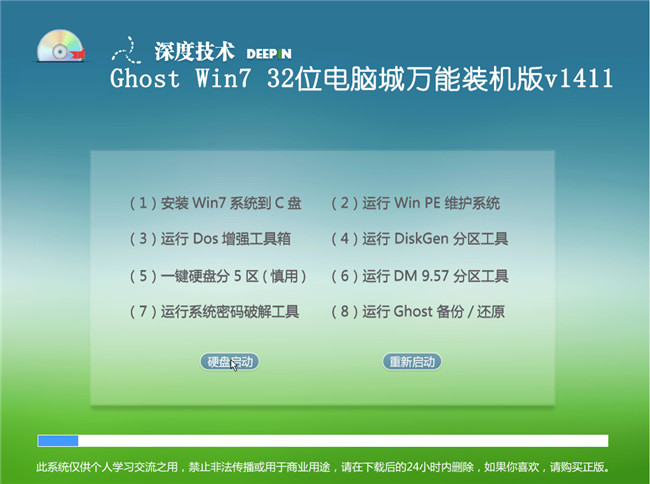 深度技术Ghos
深度技术Ghos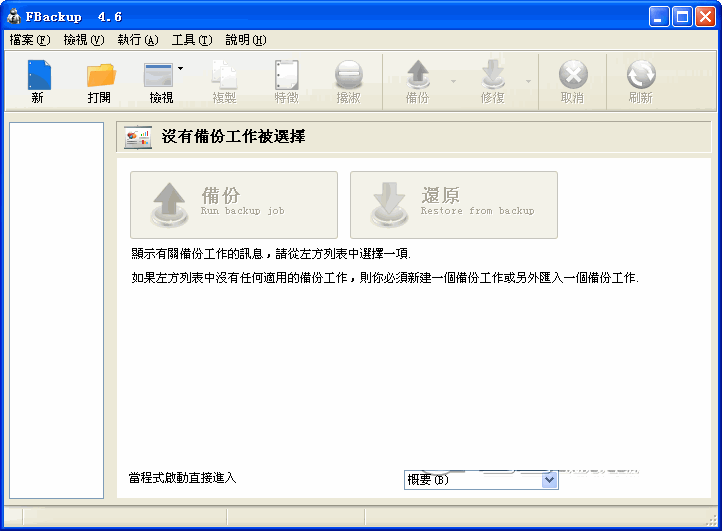 文件备份软件
文件备份软件 系统之家 gho
系统之家 gho 系统之家win1
系统之家win1 系统之家ghos
系统之家ghos 粤公网安备 44130202001061号
粤公网安备 44130202001061号