-
细说win7摄像头怎么打开
- 2019-03-05 09:00:00 来源:windows10系统之家 作者:爱win10
生活中,我们经常和朋友聊天,和朋友谈笑风生是缓解压力的一种方式。我们一般都会使用电脑和好友聊天,尤其是笔记本居多,因为笔记本自带的摄像头能帮助我们和朋友进行视频聊天。但是,关于笔记本摄像头怎么打开,却仍然有很多朋友不知道,为此,下面小编就来告诉大家win7摄像头怎么打开。
众所周知,台式电脑是没有摄像头功能的,但是,万能的笔记本电脑就不一样咯,因为它是自带摄像头功能的,用户只要在系统中打开摄像头功能即可使用。那么,win7系统下要如何打开摄像头功能呢?接下来,小编就给大家介绍打开摄像头的方法。
1,右键鼠标计算机,选择管理,
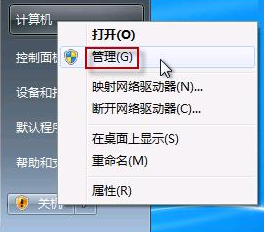
win7电脑图解1
2,进入计算机管理界面后,点击左侧的“设备管理器”,接着在右侧找到“图像设备”,将其展开。在摄像头设备上右键鼠标,选择“属性”。如图下所示;
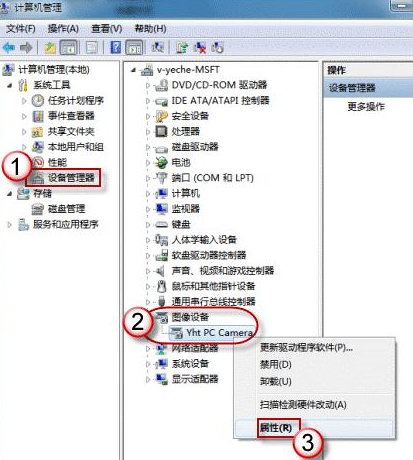
摄像头电脑图解2
3、在“驱动程序”选项卡上,单击“驱动程序详细信息”,可以看到.exe 文件的详细路径(通常位于系统盘 Windows 文件夹下)。

win7电脑图解3
4、在系统盘中,循路径找到这个程序文件,右键鼠标,选择“创建快捷方式”,存放到桌面上。

win7摄像头电脑图解4
5、回到桌面,右键单击快捷方式,“复制”。然后打开如下文件夹:
系统盘:\Users\用户名\AppData\Roaming\Microsoft\Windows\Network Shortcuts
例如 C:\Users\xiaoyi\AppData\Roaming\Microsoft\Windows \Network Shortcuts (AppData 是隐藏文件夹。如果看不到,请点击“组织”-〉“文件夹和搜索选项”。在“查看”选项卡上点选 “显示隐藏的文件、文件夹和驱动器”。)
将快捷方式“粘贴”进来。

win7摄像头电脑图解5
6、打开“计算机”,现在就可以看到摄像头图标了。

win7摄像头电脑图解6
以上就是陈述就是打开win7摄像头功能的操作方法啦~
猜您喜欢
- 如何使用破解补丁破解Windows7主题..2013-03-25
- 怎样在Win7 32位旗舰版系统中设置屏幕..2014-12-29
- 一键系统之家重装教程详解..2016-10-15
- 笔记本内存条怎么装,小编告诉你笔记本..2018-06-15
- win10 64位专业版最新下载2017-01-06
- 小编告诉你电脑网页字体模糊怎么办..2017-10-27
相关推荐
- 大神教你深度技术光盘安装教程.. 2016-09-17
- 笔记本摄像头怎么打开,小编告诉你怎么.. 2018-04-21
- 手把手教你如何修复win10注册表.. 2016-09-02
- win7 32 64双系统方法 2017-01-16
- 台机无法U盘启动怎么办 2017-04-21
- 小编告诉你bios设置光驱启动方法.. 2017-04-26





 系统之家一键重装
系统之家一键重装
 小白重装win10
小白重装win10
 天才宝贝取名软件v1.0免费版(自动智能化起名)
天才宝贝取名软件v1.0免费版(自动智能化起名) 深度技术win10系统下载64位专业版v201704
深度技术win10系统下载64位专业版v201704 萝卜家园 Win8 x86位专业版系统下载(32位) v1905
萝卜家园 Win8 x86位专业版系统下载(32位) v1905 最新官方阿里旺旺v7.21.02C去广告绿色版(买家版)
最新官方阿里旺旺v7.21.02C去广告绿色版(买家版) Geeks 3D FurMark v1.11 英文版 (FurMark显卡测试软件)
Geeks 3D FurMark v1.11 英文版 (FurMark显卡测试软件) 深度技术ghost Xp Sp3 专业装机版1809
深度技术ghost Xp Sp3 专业装机版1809 Netman 网络
Netman 网络 电脑公司ghos
电脑公司ghos 小白系统ghos
小白系统ghos 超级文件捆绑
超级文件捆绑 萝卜家园xp s
萝卜家园xp s Notepad++ v6
Notepad++ v6 深度技术ghos
深度技术ghos 萝卜家园 Gho
萝卜家园 Gho 小白系统ghos
小白系统ghos 飞豆快递单打
飞豆快递单打 最新版店铺宝
最新版店铺宝 粤公网安备 44130202001061号
粤公网安备 44130202001061号