-
处理win7无线网卡驱动怎么安装
- 2019-03-07 10:00:00 来源:windows10系统之家 作者:爱win10
最近有网友反映,说自个买了无线网卡之后,电脑依旧还是无法使用无线网络,这是怎么回事呢,该怎么解决呢?其实这是因为您还没有安装无线网卡驱动,下面,小编就以win7系统为例给大家讲述一下无线网卡驱动的安装方法。
相信各位小伙伴都知道,当无线网卡使用的时间长了,就会出现掉线、无法上网的情况。而这时,就需要对无线网卡驱动进行更新一下了。那么,在Win7系统下要怎么安装无线网卡驱动呢?接下来,小编就给大家带来win7安装无线网卡驱动的操作方法。
1,首先,插入无线网卡驱动光盘,找到:Autorun文件并双击打开,如图下所示;
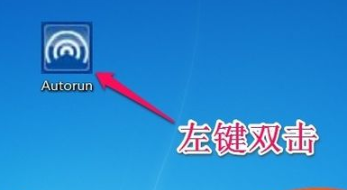
win7电脑图解1
2,点击“自动安装”,如图下所示;
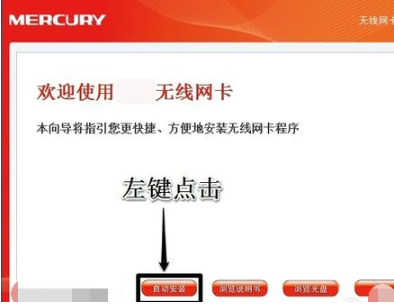
无线网卡驱动电脑图解2
3,根据提示点击“下一步”直到完成为止
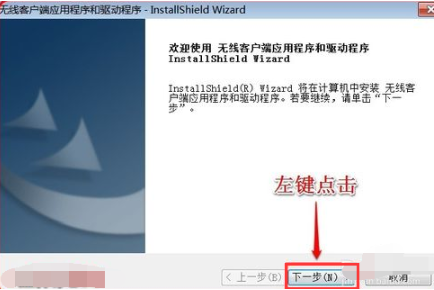
驱动电脑图解3
4,点击:安装
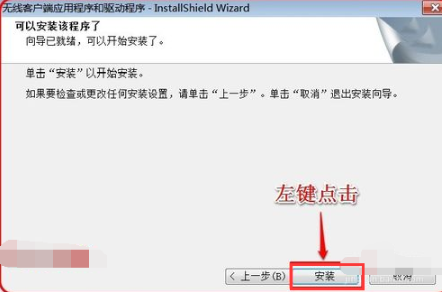
驱动电脑图解4
5,等待会儿~
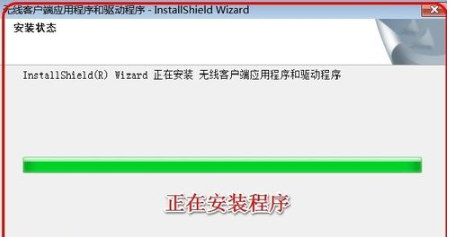
win7无线网卡驱动电脑图解5
6,点击“始终安装此驱动程序软件(I)”选项,如图下所示;
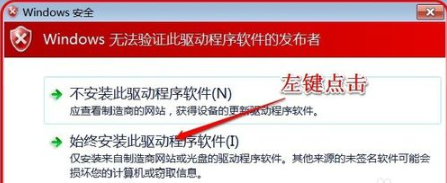
驱动电脑图解6
7,正在安装,稍作等待
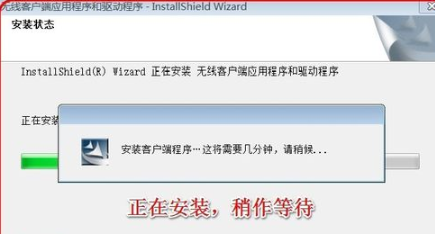
win7电脑图解7
8,点击“完成”,如图下所示;
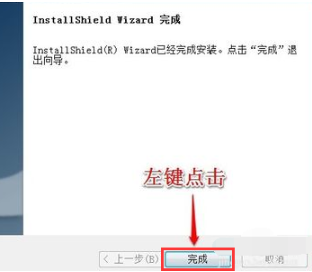
win7电脑图解8
以上陈述就是win7安装无线网卡驱动的操作方法啦~
猜您喜欢
- 极品飞车14黑屏,小编告诉你怎样解决极..2018-08-17
- 电脑word以停止工作最好的解决方法..2016-09-09
- 小编告诉你电脑死机怎么办..2017-08-22
- xp系统安装windows7双系统方法..2017-05-06
- 如何设置局域网,小编告诉你如何设置..2018-05-08
- 雨木林风Ghost xp系统装机版最新下载..2017-05-04
相关推荐
- 一键免费装系统图文教程 2017-04-03
- W7正版U盘制作教程图解 2017-04-24
- U盘安装联想笔记本win10专业版操作步.. 2016-09-06
- 小编告诉你电脑快速启动栏不见了.. 2018-10-09
- xp产品密钥,小编告诉你XP产品的密钥.. 2018-05-14
- nba2k13黑屏的原因以及解决方法.. 2021-01-19





 系统之家一键重装
系统之家一键重装
 小白重装win10
小白重装win10
 Ascii Art Maker V1.72 汉化绿色版 (ASCII码图形制作工具)
Ascii Art Maker V1.72 汉化绿色版 (ASCII码图形制作工具) 萝卜家园Ghost Win7 32位旗舰版系统下载 v1904
萝卜家园Ghost Win7 32位旗舰版系统下载 v1904 小白系统 ghost win8.1 64位专业版201602
小白系统 ghost win8.1 64位专业版201602 最新Second Copy v8.1.2.0汉化版(文件备份软件)
最新Second Copy v8.1.2.0汉化版(文件备份软件) KeePass V1.26 中文绿色单文件版 (密码管理工具)
KeePass V1.26 中文绿色单文件版 (密码管理工具) 系统之家Ghost win10专业版64位下载 v1906
系统之家Ghost win10专业版64位下载 v1906 系统之家ghos
系统之家ghos 深度技术ghos
深度技术ghos masm5.0 免费
masm5.0 免费 ssh数据加密
ssh数据加密 新萝卜家园Wi
新萝卜家园Wi 深度技术Ghos
深度技术Ghos BluBox v5.2.
BluBox v5.2. 萝卜家园 Gh
萝卜家园 Gh 系统之家ghos
系统之家ghos 视频修复工具
视频修复工具 深度技术ghos
深度技术ghos 粤公网安备 44130202001061号
粤公网安备 44130202001061号