-
系统解答win10如何更新显卡驱动
- 2019-03-07 11:00:00 来源:windows10系统之家 作者:爱win10
随着win10不断的更新完善,现在很多朋友都已经将电脑系统升级到了win10系统。但是,不少用户都表示不知道怎么在win10系统中更新显卡驱动,针对这一问题,今天小编就给大家说说win10更新显卡驱动的方法。希望对你有所帮助。
当我们想要解决电脑黑屏、卡屏或者闪屏的问题时,就需要使用到显卡驱动啦!因为有些功能必须在新版驱动中才能使用,但是,如果没有三方软件的话,显卡驱动就不会提示更新。该怎么办呢?不急,一点也不急,下面小编就来告诉大家win10更新显卡驱动的方法。
方法一
1,右键点击“此电脑”,选择“管理”选项,进入计算机管理后,点击“设备管理器”,如果看到右侧的显示适配器中看到感叹号的话,那便说明驱动没有安装或者安装不正确。如图下所示;
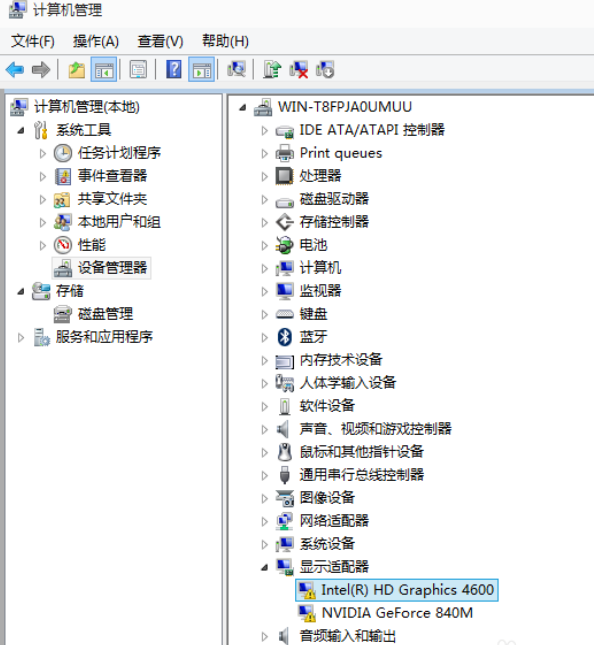
win10 更新驱动电脑图解1
2,右键点击更新驱动程序,如图下所示;
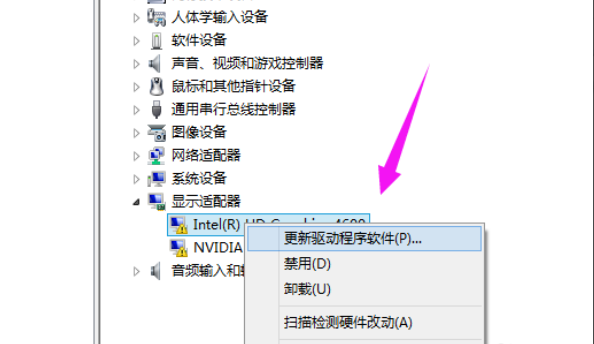
win10电脑图解2
3,正在更新~

win10电脑图解3
4,如果你已经安装了驱动的话,但依旧还是显示着感叹号的话,那就说明是你的驱动出现问题了,需要卸载重新安装。如图下所示;
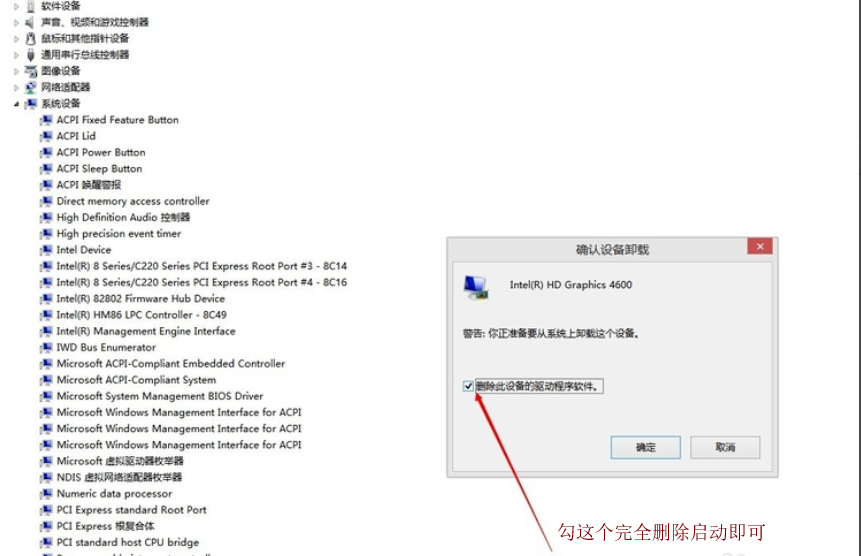
win10电脑图解4
方法二
1,打开360安全卫士进入主界面,点击右下角的“更多”选项,进入界面后,点击“驱动大师”,如图下所示;
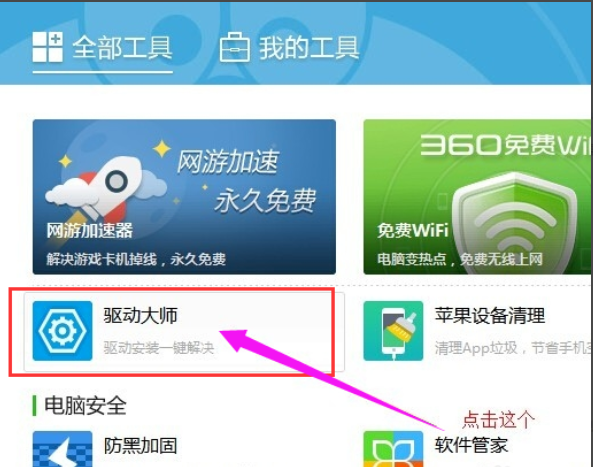
win10 更新驱动电脑图解5
2,即可完成安装。如图下所示;
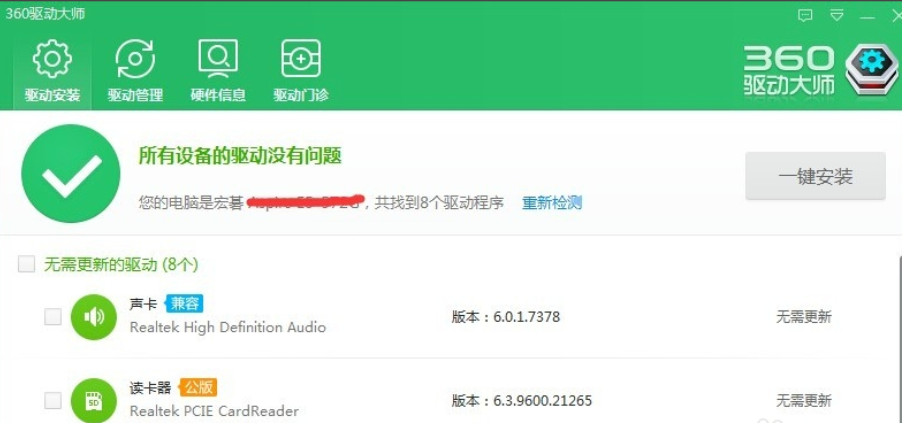
更新电脑图解6
以上就是win10更新显卡驱动的操作方法啦~
猜您喜欢
- 笔记本温度过高怎么办,小编告诉你解决..2018-01-22
- 各种品牌电脑进入bios模式大全..2016-10-12
- 教你哪个牌子的笔记本电脑好..2019-01-12
- win8.1专业版激活方法2017-04-19
- 无线网络在Win8系统中的妙招..2015-12-12
- 细说硬盘装系统方法2018-11-14
相关推荐
- 小编告诉你笔记本怎么设置无线网络.. 2018-09-21
- 如何重装电脑系统win7系统教程.. 2022-04-23
- 萝卜之家系统 XP电脑专用版最新下载.. 2016-12-31
- 联想笔记本Ghost xp sp1系统旗舰版制.. 2017-05-12
- wind一键恢复图文教程 2017-03-25
- win8 64位系统旗舰版推荐下载.. 2016-11-29





 系统之家一键重装
系统之家一键重装
 小白重装win10
小白重装win10
 小白系统ghost win10 x64 专业版201605
小白系统ghost win10 x64 专业版201605 小白系统ghost win7系统下载32位纯净版1712
小白系统ghost win7系统下载32位纯净版1712 系统之家ghost win10 x32专业版v201612
系统之家ghost win10 x32专业版v201612 易语言网络嗅探器v1.0 免费绿色版 (网络地址嗅探工具)
易语言网络嗅探器v1.0 免费绿色版 (网络地址嗅探工具) 搜狗拼音输入法6.7 去广告版 (搜狗官方输入法)
搜狗拼音输入法6.7 去广告版 (搜狗官方输入法) 飞信绿色版(飞信去广告绿色版)下载
飞信绿色版(飞信去广告绿色版)下载 技术员联盟系
技术员联盟系 Impulse Medi
Impulse Medi 系统之家ghos
系统之家ghos 360安全卫士9
360安全卫士9 电脑公司_GHO
电脑公司_GHO Any DVD Shri
Any DVD Shri 雨林木风win1
雨林木风win1 深度技术Ghos
深度技术Ghos 系统之家Ghos
系统之家Ghos 萝卜家园ghos
萝卜家园ghos 魔法猪 ghost
魔法猪 ghost DiskGenius v
DiskGenius v 粤公网安备 44130202001061号
粤公网安备 44130202001061号