-
教你怎么调节电脑亮度
- 2019-03-16 16:00:27 来源:windows10系统之家 作者:爱win10
不少游戏玩家对电脑屏幕的亮度要求是比较高的,那么怎么调节电脑亮度呢?其实不同电脑操作系统调节亮度的方法大同小异,下面小编就以win7系统为例来怎么调节电脑亮度。
我们现在使用的windows电脑操作系统是支持电脑亮度调节的,调节电脑亮度的操作方法也是非常简单的,简单几步就可以实现了,今天小编就来分享一下电脑亮度调节的操作步骤。
怎么调节电脑亮度
1.这里以win7系统为例来说明,进入win7系统桌面,点击桌面左下角的开始按钮,在弹出的开始菜单中选择控制面板打开,进入下一步。
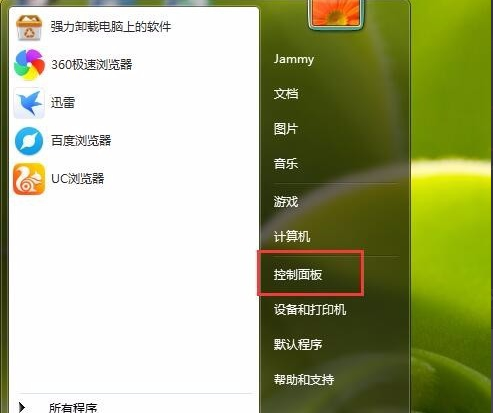
怎么调节电脑亮度电脑图解1
2.在打开的控制面板界面中点击外观和个性化打开,进入下一步。
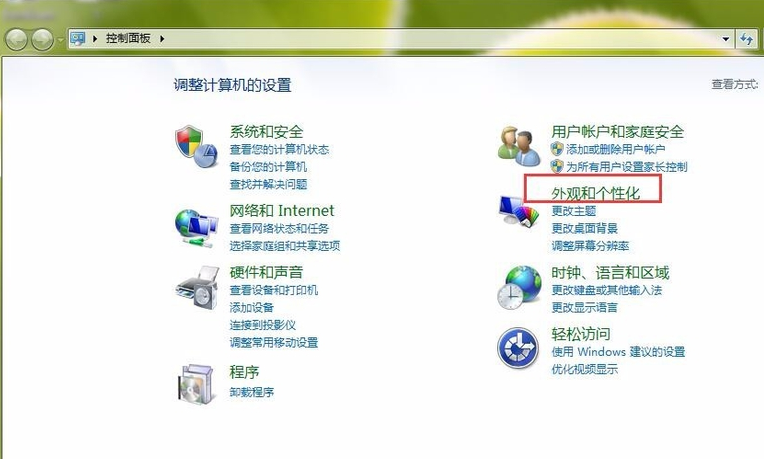
怎么调节电脑亮度电脑图解2
3.接着选择显示选项,进入下一步。
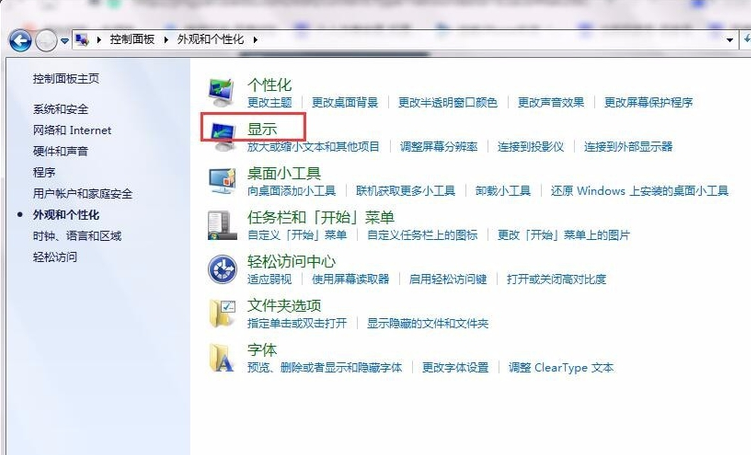
电脑电脑图解3
4.然后在新出现的界面的左侧点击调整亮度选项,进入下一步。
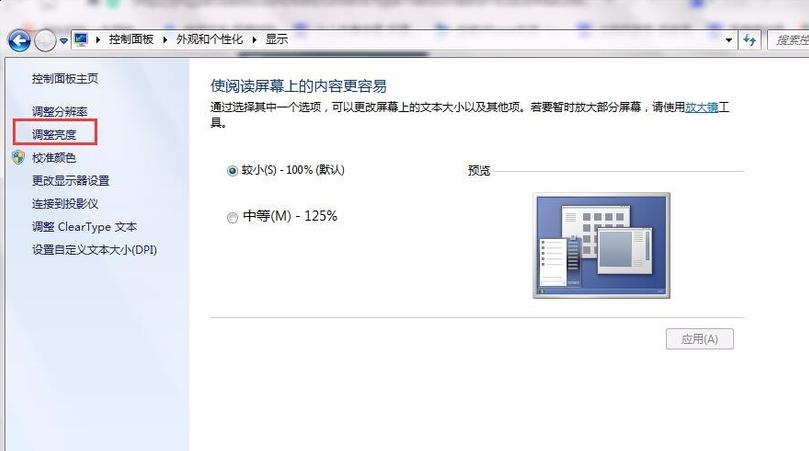
怎么调节电脑亮度电脑图解4
5.这时我们可以看到界面的下方会出现一个调整屏幕亮度的滚动条,通过鼠标拉动滚动条,我们就可以调节电脑亮度了。
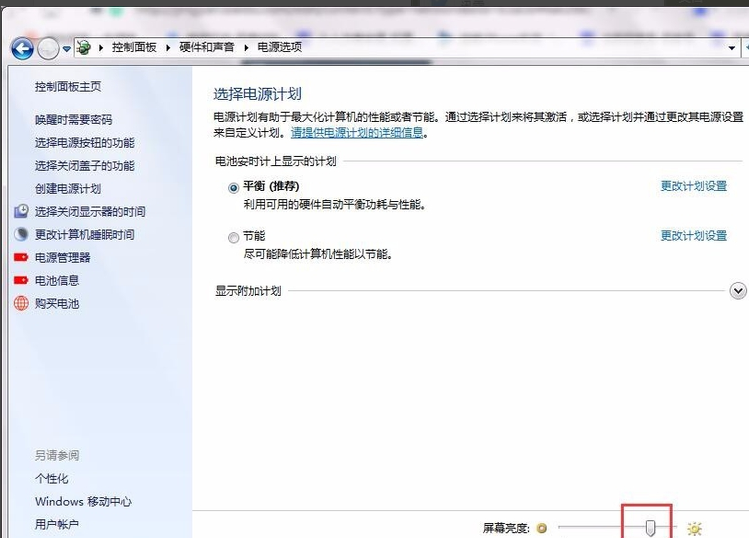
电脑亮度电脑图解5
现在知道怎么调节电脑亮度了吗?是不是很简单呢?
猜您喜欢
- 硬盘空间丢失,小编告诉你硬盘空间丢失..2018-07-17
- 怎么查看电脑配置2020-08-27
- 一键重装win7旗舰版系统图文详解..2016-09-27
- 遇到d3dx9_43.dll丢失怎么处理..2016-08-16
- 最新深度技术GHOST WIN7安装教程..2017-06-20
- 冰点还原怎么卸载,小编告诉你冰点还原..2017-12-07
相关推荐
- 雨林木风win764位系统下载 2017-05-10
- 电脑主板怎么开启uefi启动 2016-10-22
- mercury无线网卡驱动,小编告诉你关于m.. 2018-01-23
- ai导出内存不足,小编告诉你ai总是提示.. 2018-08-28
- 深度技术64系统下载后怎么安装详解.. 2016-09-09
- 最流行的u盘装系统方法 2017-04-27





 系统之家一键重装
系统之家一键重装
 小白重装win10
小白重装win10
 系统之家win10系统下载64位专业版v201804
系统之家win10系统下载64位专业版v201804 电脑公司ghost Win7系统下载32位纯净版1801
电脑公司ghost Win7系统下载32位纯净版1801 深度技术win10 32位免激活专业版下载v201812
深度技术win10 32位免激活专业版下载v201812 Privacy Eraser Pro v9.80 英文特别版 (电脑隐私保护软件)
Privacy Eraser Pro v9.80 英文特别版 (电脑隐私保护软件) 雨林木风win10系统下载32位专业版v201805
雨林木风win10系统下载32位专业版v201805 小白系统win10系统下载64位专业版v201802
小白系统win10系统下载64位专业版v201802 SereneScreen
SereneScreen 小白系统Ghos
小白系统Ghos 小白U盘制作
小白U盘制作 萝卜家园Ghos
萝卜家园Ghos Win7系统下能
Win7系统下能 魔法猪 ghost
魔法猪 ghost 小白系统ghos
小白系统ghos 萝卜家园Ghos
萝卜家园Ghos 魔法猪 ghost
魔法猪 ghost 小白系统win1
小白系统win1 粤公网安备 44130202001061号
粤公网安备 44130202001061号