-
图解如何安装win7系统
- 2019-03-20 11:00:00 来源:windows10系统之家 作者:爱win10
win7系统仍然是很多用户装机的首选系统,不过很多小编用户是不知道如何安装win7系统的,别着急,今天小编就来跟大家讲解一下如何安装win7系统。希望对您有帮助。
目前网上已经有不少的系统安装教程了,但是有些用户是真的很懒,连搜索一下都不肯,没有办法,谁让客户是上帝呢?小编只能多写几次系统安装教程喽,今天先来写win7系统的。
如何安装win7系统
1.下载并运行系统之家一键重装工具,点击软件界面上的系统重装功能,进入下一步。
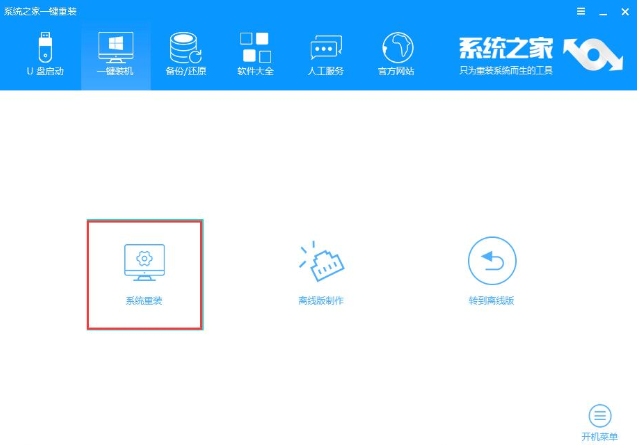
如何安装win7系统电脑图解1
2.然后等待软件检测系统软硬件环境的结果,点击下一步继续。

如何安装win7系统电脑图解2
3.接着选择需要安装的系统,这里选择win7系统,点击下一步即可。
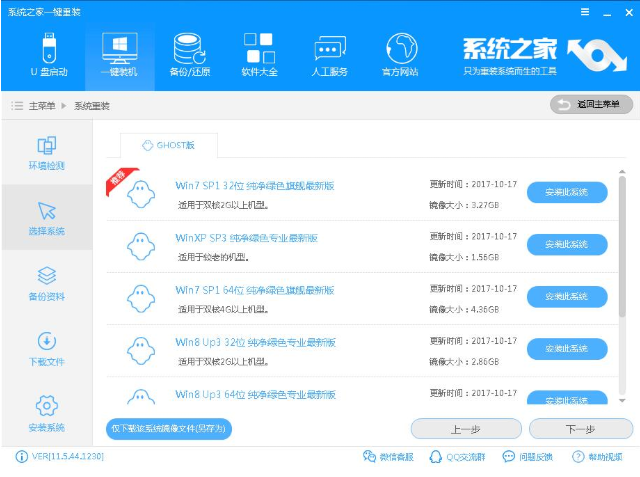
如何安装win7系统电脑图解3
4.备份资料,如果没有什么特别重要的资料,可以直接点击下一步继续。
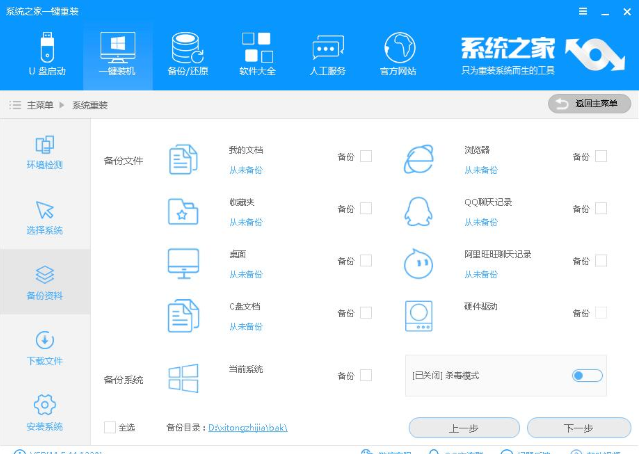
win7系统电脑图解4
5.这时软件会自动开始备份资料并开始win7系统下载,耐心等待就可以了。
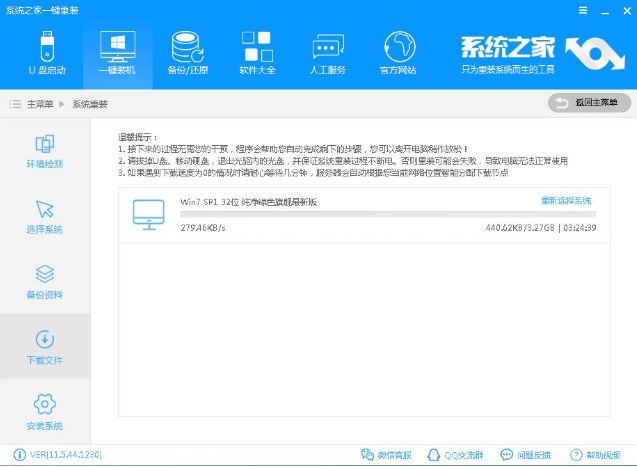
系统安装电脑图解5
6.系统下载完毕后,点击立即重启按钮,进入下一步。
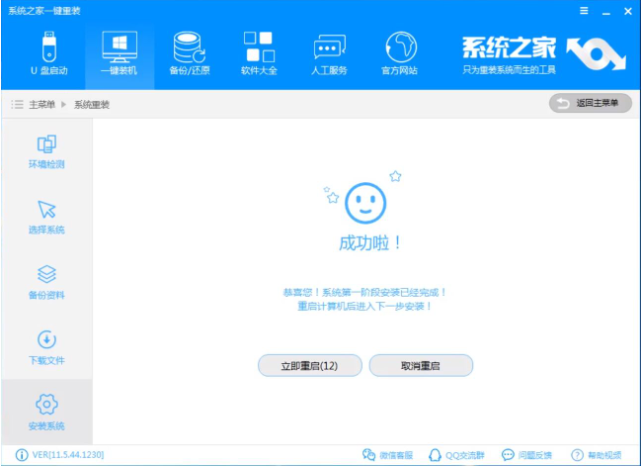
win7系统电脑图解6
7.这时电脑重启,进入安装win7系统过程,整个安装过程中您无需任何操作,只用等待就可以了。

win7电脑图解7
8.经过一段时间的等待后win7系统就安装完成了。
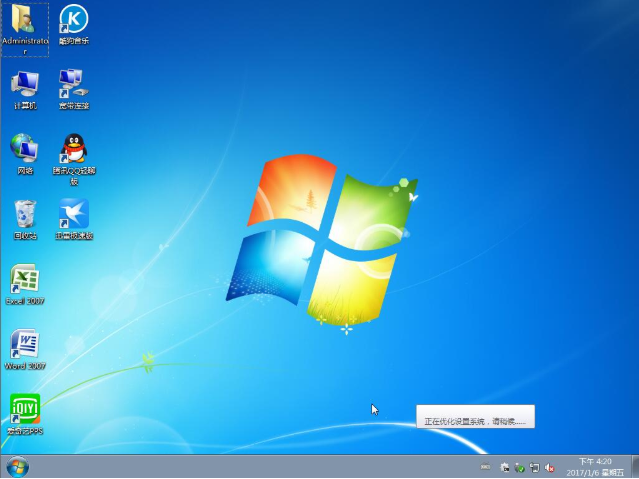
如何安装win7系统电脑图解8
现在知道如何安装win7系统了吧,是不是很简单呢?
猜您喜欢
- win7激活器的使用方法2022-08-24
- 小编告诉你 如何查看电脑配置..2017-08-28
- windows7激活密钥及其使用方法介绍..2022-08-17
- srt是什么文件,小编告诉你srt是什么文..2018-08-04
- 系统之家win10正式版系统下载..2016-11-14
- win10网络感叹号问题处理方法..2017-05-12
相关推荐
- Win7系统如何操作才能彻底销毁数据,无.. 2014-12-11
- 小编告诉你解决电脑开机后自动关机.. 2017-09-29
- 如何关闭电脑公司Ghost xp发送错误功.. 2014-10-13
- win8.1 32位官方正版系统最新下载.. 2016-12-28
- 小编告诉你使用批处理命令删除文件的.. 2018-09-29
- 结束进程,小编告诉你电脑怎么结束进程.. 2018-09-06





 系统之家一键重装
系统之家一键重装
 小白重装win10
小白重装win10
 PowerISO V5.6.03 官方中文破解版(光盘镜像工具)
PowerISO V5.6.03 官方中文破解版(光盘镜像工具) QQ国际版 v1.61 汉化精简版 (腾讯国际版QQ工具)
QQ国际版 v1.61 汉化精简版 (腾讯国际版QQ工具) 电脑公司win7 32位纯净版系统下载v1908
电脑公司win7 32位纯净版系统下载v1908 萝卜家园ghost win8 64位专业版下载v201705
萝卜家园ghost win8 64位专业版下载v201705 快乐码字v1.9.7官方下载(码字练习软件)
快乐码字v1.9.7官方下载(码字练习软件) Windows之家_Ghost_Win7_32位纯净版V2014.03
Windows之家_Ghost_Win7_32位纯净版V2014.03 雨林木风ghos
雨林木风ghos 深度技术 Gho
深度技术 Gho 萝卜家园win1
萝卜家园win1 深度技术win8
深度技术win8 Audio Record
Audio Record 小白系统ghos
小白系统ghos Flash Pla<x>
Flash Pla<x> 萝卜家园Ghos
萝卜家园Ghos windows xp纯
windows xp纯 Isobuster Pr
Isobuster Pr 惠普电脑Ghos
惠普电脑Ghos 粤公网安备 44130202001061号
粤公网安备 44130202001061号