-
技术编辑教您win7系统下如何设置局域网共享文件
- 2019-03-22 09:00:00 来源:windows10系统之家 作者:爱win10
win7系统下怎么设置局域网共享文件呢?在局域网情况下进行共享资源可以让文件的传输非常的方便,特别是在校园网中尤其重要。但是,小编发现有很多win7的用户是不知道怎么设置局域网共享文件的,方法很简单,不信?那我们接着往下瞧~
在局域网中,想和朋友、同学或者同事进行共享文件的话该怎么设置呢?这可以说是难倒了一大片的朋友。不过不必着急。接下来,小编就给大家讲述一下win7系统下该如何设置局域网共享文件。简单,不信?那我们接着往下瞧~
1,选择窗口上方的“共享”,接着在点击下方的“共享”按钮,如图下所示;
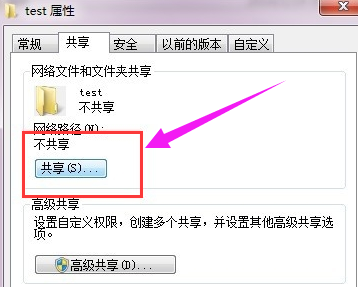
共享文件夹电脑图解1
2,添加运行访问的用户。可以选择 everyone。
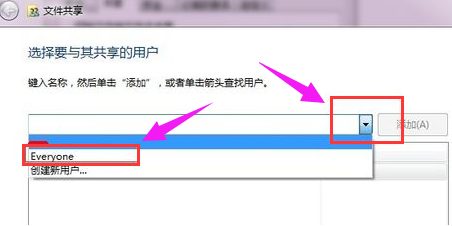
win7共享设置电脑图解2
3,点击添加前面的下拉框,选择 everyone,并点击:添加
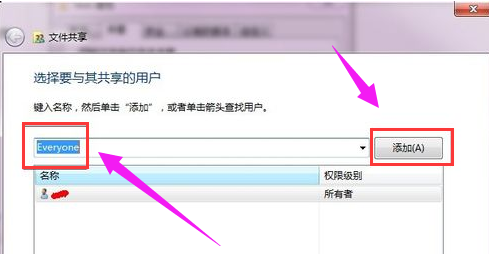
共享文件夹电脑图解3
4,点击这个用户的下拉框,并设置权限。

win7共享设置电脑图解4
5,权限设置成功。
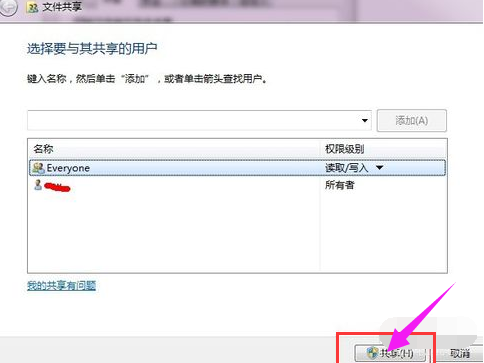
win7共享设置电脑图解5
6,点击完成,完成共享。
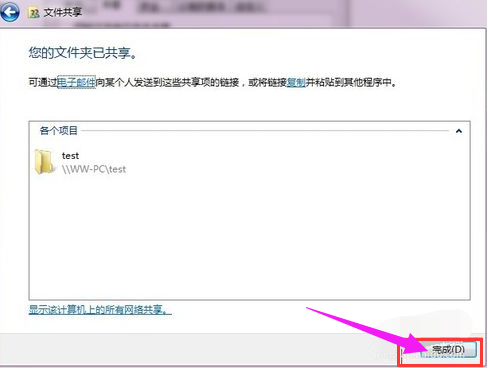
共享文件夹电脑图解6
7,在其他电脑,在运行输入共享文件夹所在的电脑IP地址,点击确定,如图下所示;
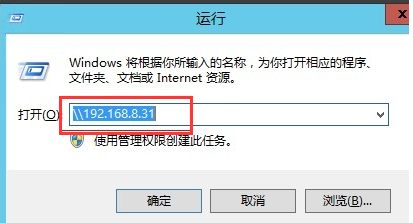
局域网电脑图解7
8,点击确定后我们就能看到共享的文件啦~
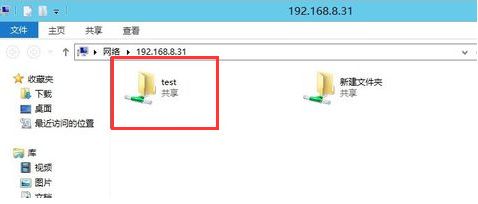
win7电脑图解8
以上就是设置win7局域网文件共享的操作方法了。
猜您喜欢
- window7系统怎么换鼠标指针2015-03-25
- win10可用的一键ghost备份图文教程..2017-02-18
- win7旗舰版怎么激活免费2022-12-24
- cad正负号,小编告诉你cad正负号怎么输..2018-07-10
- 细说如何查看电脑配置2018-11-02
- 电脑问题,小编告诉你怎么解决无法删除..2018-06-21
相关推荐
- 显示器颜色校正,小编告诉你怎么校准显.. 2018-07-03
- 深度win7和雨林木风win7的区别.. 2017-06-25
- 快速学会win10触摸键盘怎么关.. 2016-08-22
- win10重力感应失效解决教程 2017-05-04
- ghost32位win10正式版最新下载.. 2016-12-26
- 系统之家win1064位系统下载 2016-11-26





 系统之家一键重装
系统之家一键重装
 小白重装win10
小白重装win10
 系统之家Ghost Win8 64位专业版下载v201805
系统之家Ghost Win8 64位专业版下载v201805 Proactive System Password Recovery v6.51.267 汉化破解版 (系统密码查看工具)
Proactive System Password Recovery v6.51.267 汉化破解版 (系统密码查看工具) 小白系统 Ghost Win8 32位纯净版201605
小白系统 Ghost Win8 32位纯净版201605 雨林木风Ghost win8 32位专业版v201606
雨林木风Ghost win8 32位专业版v201606 深度技术Ghost xp sp3 专业装机版 v1904
深度技术Ghost xp sp3 专业装机版 v1904 Fake Webcam v7.3 官方安装版 (附注册机) 虚拟视频聊天工具
Fake Webcam v7.3 官方安装版 (附注册机) 虚拟视频聊天工具 深度技术ghos
深度技术ghos 小白系统Ghos
小白系统Ghos 深度技术win1
深度技术win1 超市管理系统
超市管理系统 foobar2000正
foobar2000正 萝卜家园ghos
萝卜家园ghos 小白系统ghos
小白系统ghos 深度技术win7
深度技术win7 搜狗拼音输入
搜狗拼音输入 EveryonePian
EveryonePian 深度技术32位
深度技术32位 Blaze Video
Blaze Video  粤公网安备 44130202001061号
粤公网安备 44130202001061号