-
笔者教你win7无法添加打印机怎么办
- 2019-03-22 10:00:00 来源:windows10系统之家 作者:爱win10
相信小伙伴们平时在使用电脑连接打印机进行打印的时候,都有遇到过windows无法添加打印机的情况,遇到这个问题时该如何解决呢?今天小编就以win7为例给大家说说解决无法添加打印机这个问题的解决方法。
打印机是我们在日常办公中经常需要使用的一个设备,一般情况下我们需要使用电脑操作系统进行连接打印机。不过,最近有位使用win7系统的用户反映自己遇到了无法连接打印机的情况,这该怎么办呢?接下来,小编就给大家陈述一下解决win7无法连接打印机的操作方法。
1、首先,点击打开桌面左下角“开始”按钮,选择“控制面板”,然后点击页面中的“打开系统与安全”。如图下所示;
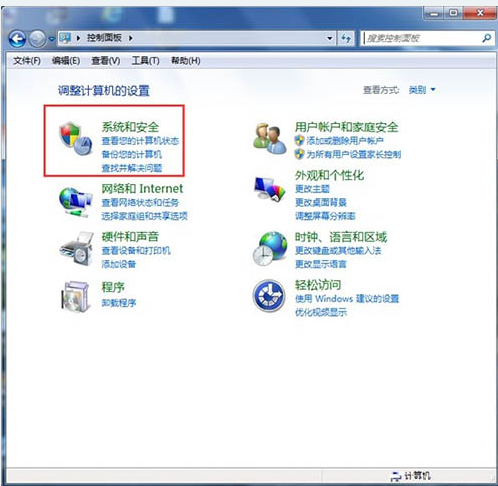
无法添加打印机电脑图解1
3、然后打开界面下方的“管理工具”。如图所示:

打印机电脑图解2
4、在管理工具界面找到中间的“服务”,点击进去。如图所示:
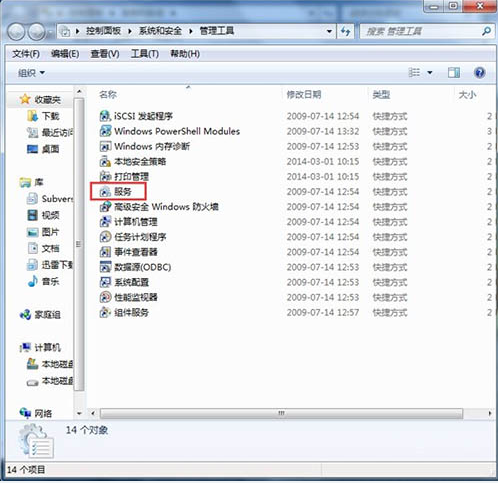
无法添加打印机电脑图解3
5、界面右方有一系列的程序,找到”Print Spooler“,并点击选中。左上方就会有”启动“此服务,点击启动即可。如图所示:
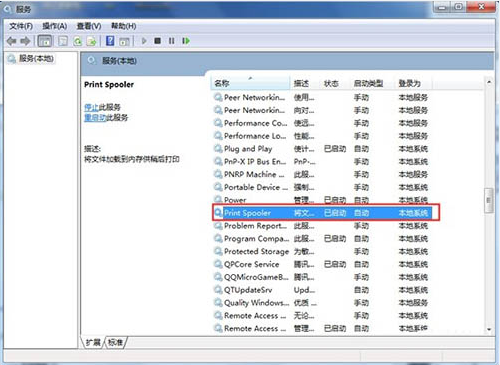
打印机电脑图解4
6、把上面地5步讲得再详细点,即分解化的话,我们在找到我们要启动的程序后,双击打开,就会弹出一个窗口,点击”启动“。如图所示:
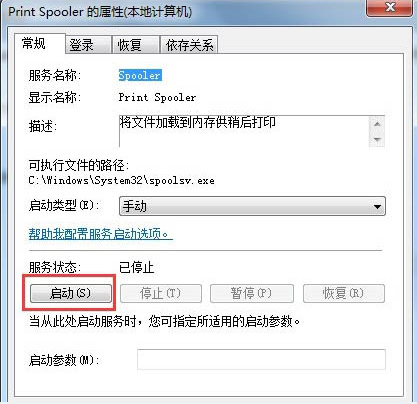
无法添加打印机电脑图解5
7、然后经过启动过程后,我们发现上面显示”服务状态“变成”已启动“,点击”确定“即可,这样就全部完成了。如图所示:
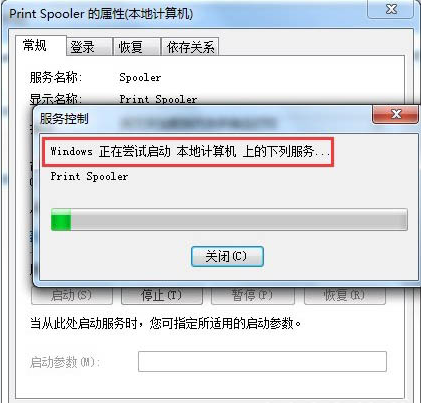
win7无法添加打印机电脑图解6
8、最后我们可以检验一下,我们打开”控制面板“--”硬件和声音“--”设备和打印机“,然后我们在空白处,点击鼠标右键--”添加打印机“,看看结果,是不是不会再有无法打开”添加打印机“的提示了。如图所示:
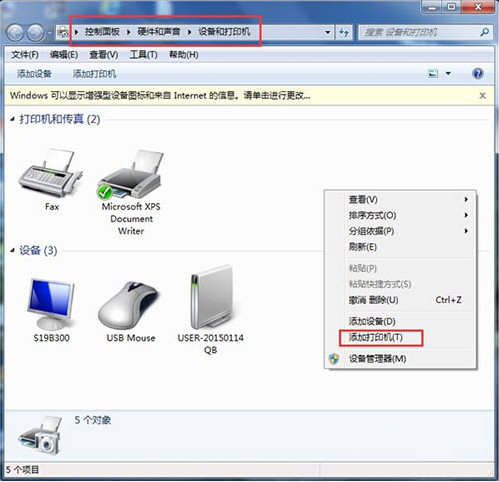
打印机电脑图解7
好了~以上陈述就是解决win7无法添加打印机的操作方法啦~
猜您喜欢
- 深度技术win7专业版安装版64位最新下..2016-12-18
- 宽带连接错误651代码的解决方法..2015-02-03
- lenovowin7 64位最新下载2016-12-11
- 电脑键盘一键操作复制方法..2017-02-12
- 迅雷VIP尊享版2.0正式发布2013-07-22
- 小编教大家win10如何消除u盘写保护..2017-02-16
相关推荐
- 小编告诉你特殊符号怎么打出来.. 2018-10-23
- Windows RT和XP可以免费升级Win10系统.. 2015-04-07
- 小马激活工具win7怎么使用 2022-08-01
- 英伟达显卡驱动与此windows版本不兼容.. 2021-01-11
- 原版Ghost win7系统企业版64位制作教.. 2017-05-22
- 局域网访问权限怎么设置 2020-08-02





 系统之家一键重装
系统之家一键重装
 小白重装win10
小白重装win10
 系统之家ghost win7系统下载32位旗舰版1712
系统之家ghost win7系统下载32位旗舰版1712 深度技术ghost win7 x86 旗舰版201608
深度技术ghost win7 x86 旗舰版201608 系统之家ghost xp sp3装机版v201612
系统之家ghost xp sp3装机版v201612 飞豆快递单打印软件2.10版(免费快递单打印软件)
飞豆快递单打印软件2.10版(免费快递单打印软件) Weeny Free Alarm Clockv1.2 官方免费版 (睡懒觉专用工具)
Weeny Free Alarm Clockv1.2 官方免费版 (睡懒觉专用工具) 深度技术win10系统下载32位专业版v201707
深度技术win10系统下载32位专业版v201707 最新可牛影像
最新可牛影像 萝卜家园 Gho
萝卜家园 Gho 系统之家ghos
系统之家ghos 新萝卜家园64
新萝卜家园64 小白系统win1
小白系统win1 小白系统 Gho
小白系统 Gho 深度技术win8
深度技术win8 Zemana AntiL
Zemana AntiL 粤公网安备 44130202001061号
粤公网安备 44130202001061号