-
教你win7 C盘空间小怎么办
- 2019-03-26 09:00:18 来源:windows10系统之家 作者:爱win10
win7系统配置要求低,兼容性强。界面简单实用,操作方便,运行流畅,是大家很喜欢的一款操作系统。有些使用win7系统的朋友不知如何清理C盘。下面,我就教大家清理C盘的小方法
win7如何清理C盘呢?近来有不少网友反映C盘空间不足的问题,C盘空间不足会拖慢我们系统的运行速度,造成卡顿问题。我给大家整理了win7清理C盘的详细步骤,赶紧来了解一下吧
方法一、清理磁盘
1、双击桌面计算机图标,打开资源管理器
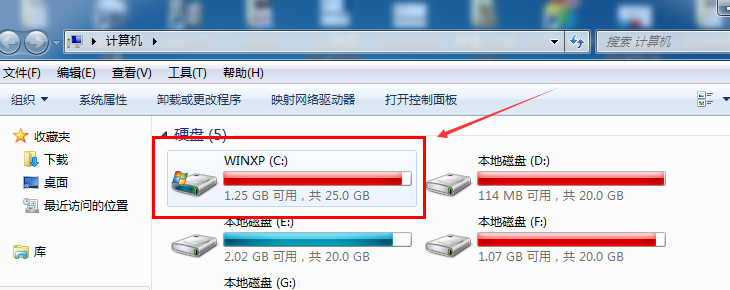
win7电脑图解1
2、右击C盘,选择属性
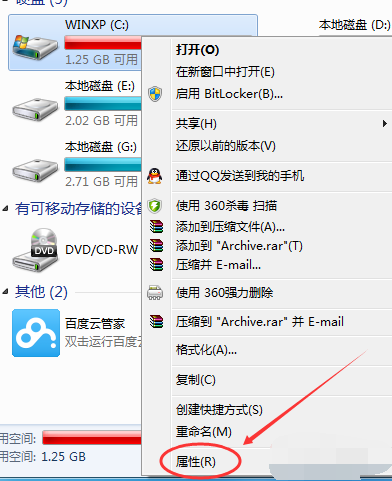
win7 c盘空间小电脑图解2
3、点击常规选项卡,点击磁盘清理
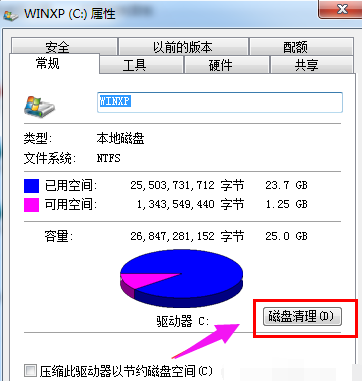
win7 c盘空间小电脑图解3
4、等待计算机计算释放多少空间
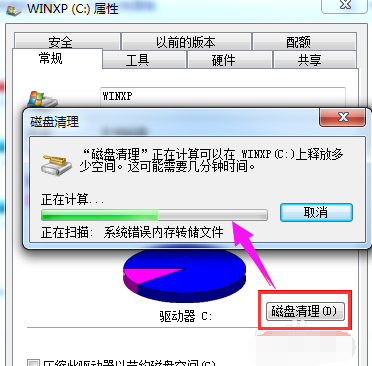
win7清理C盘电脑图解4
5、然后根据自己的选择勾选要删除的文件,点击确定
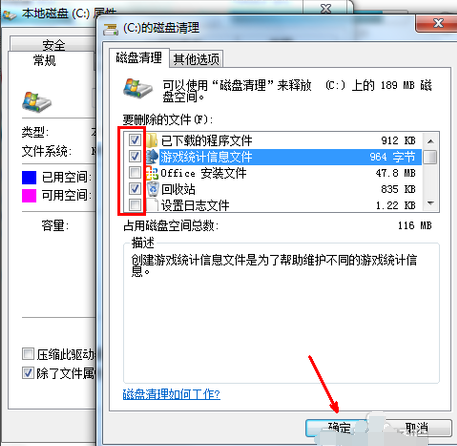
win7电脑图解5
6、点击删除文件
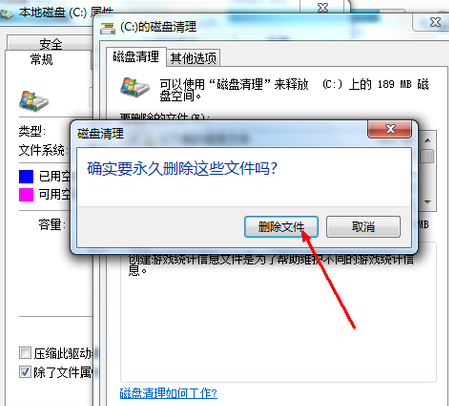
c盘电脑图解6
7、正在进行磁盘清理
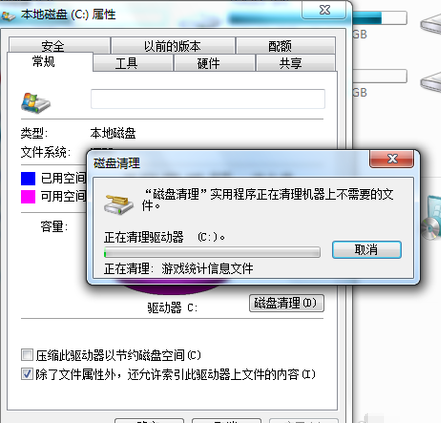
win7清理C盘电脑图解7
1、打开C盘,点击菜单上的【工具】,选择【文件夹选项】
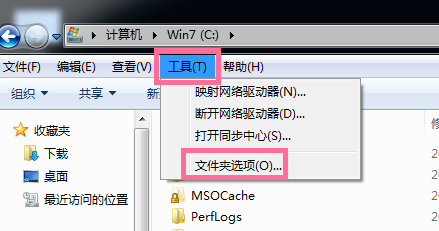
win7 c盘空间小电脑图解8
2、点击【查看】,在高级设置下找到【隐藏文件和文件夹】,选择【显示隐藏文件,文件夹和驱动器】。点击确定
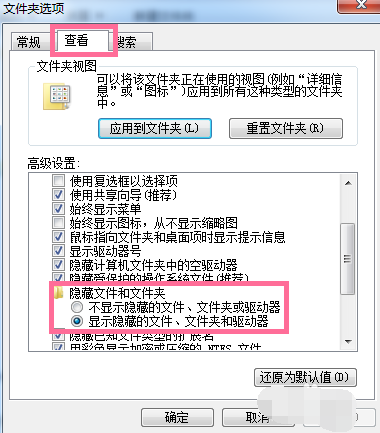
win7 c盘空间小电脑图解9
3、返回C盘,先删除应用程序的临时文件。
进入 C:Users/AppData/Local/Temp ,此文件夹中的文件全部都可以删除
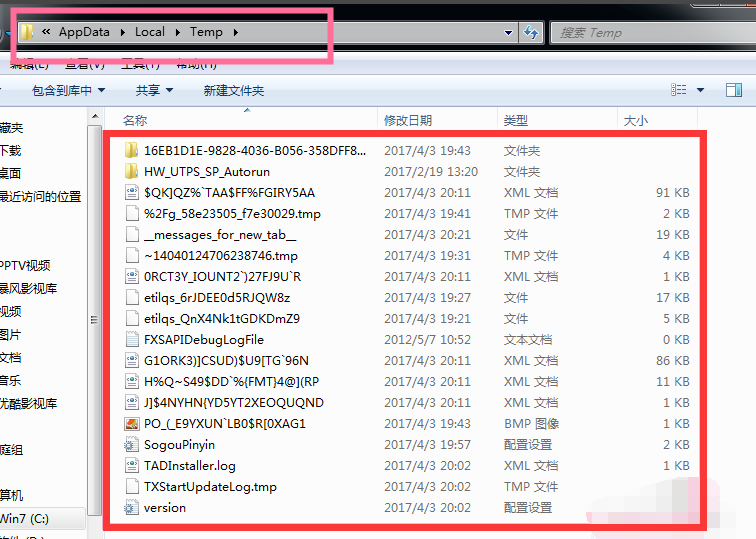
win7电脑图解10
4、删除系统日志和事件日志
如图所示路径,C:Windows/System32/LogFiles ,此文件夹里面的可全部直接删除
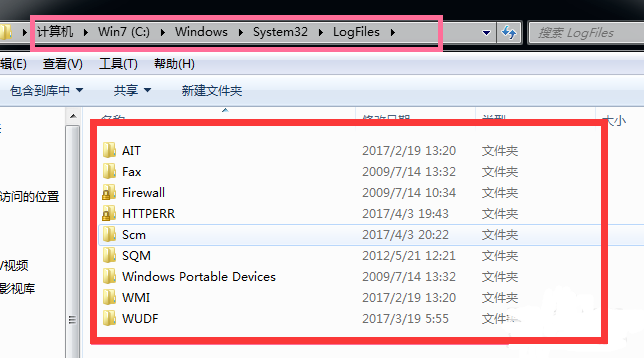
win7 c盘空间小电脑图解11
5、删除系统自动更新补丁
删除办法:C:\Windows\SoftwareDistribution\Download 文件夹统统删除
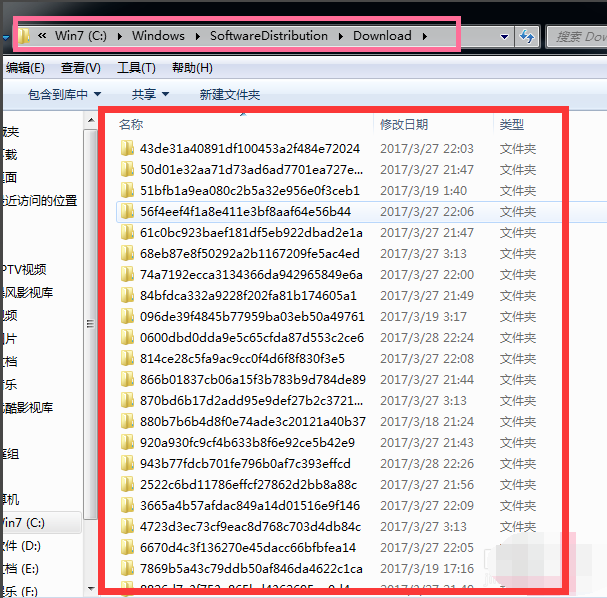
win7清理C盘电脑图解12
方法三、
1、右击计算机图标,选择属性
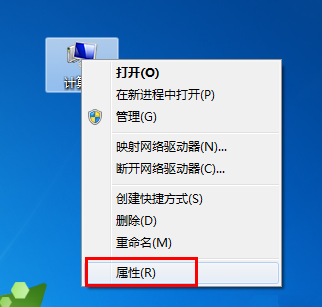
win7电脑图解13
2、点击“高级系统设置”
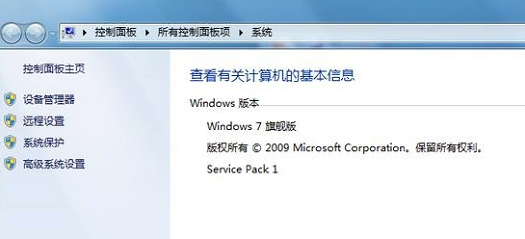
win7清理C盘电脑图解14
2、选择高级选项卡,点击性能一栏的设置
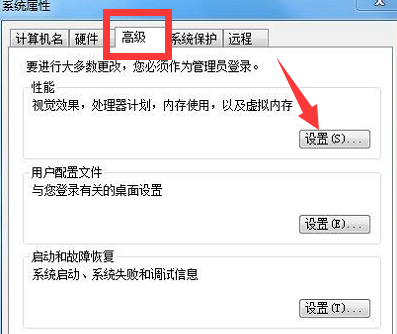
win7 c盘空间小电脑图解15
3、点击“更改”
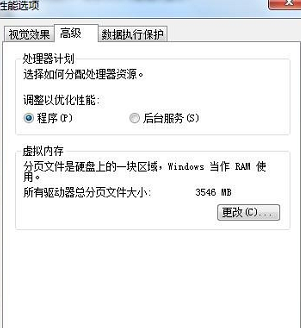
win7清理C盘电脑图解16
4、取消自动管理所有驱动器的分页文件大小的√,设置初始大小为128,最大值1024,重启电脑即可
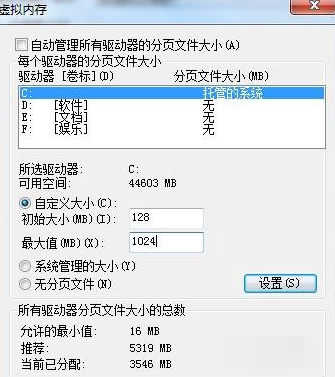
win7 c盘空间小电脑图解17
猜您喜欢
- 雨林木风U盘启动里的虚拟光盘怎么用..2016-08-27
- 系统之家win8怎么样2016-09-13
- 一键系统重装大师window8图文教程..2016-10-26
- win10宽带连接感叹号怎么解决..2016-10-18
- 如何copy windows7旗舰版窗口内容..2014-10-30
- 让Windows7休眠恢复时不断网2015-01-15
相关推荐
- 小编告诉你共享文件无法访问.. 2018-10-06
- w7重装系统教程u盘安装 2017-02-19
- win7升win10的教程 2022-02-22
- win8.1和win10双系统怎么安装教程呢.. 2016-10-12
- 小编告诉你怎么把windows732位换成64.. 2017-06-01
- win7升级win10的方法 2022-08-14





 系统之家一键重装
系统之家一键重装
 小白重装win10
小白重装win10
 系统之家Ghost win10专业版32位下载 v1907
系统之家Ghost win10专业版32位下载 v1907 小白win7系统|小白系统ghost win7 32位纯净装机版2015.02
小白win7系统|小白系统ghost win7 32位纯净装机版2015.02 深度技术ghost win10 x86专业版v201612
深度技术ghost win10 x86专业版v201612 雨林木风ghost win10 x64 专业版201605
雨林木风ghost win10 x64 专业版201605 天才宝贝取名软件v1.0免费版(自动智能化起名)
天才宝贝取名软件v1.0免费版(自动智能化起名) 速用进销存软
速用进销存软 新萝卜家园gh
新萝卜家园gh 系统之家ghos
系统之家ghos 千千静听 v7.
千千静听 v7. 电脑公司ghos
电脑公司ghos 小白系统Ghos
小白系统Ghos 人民币转换工
人民币转换工 雨林木风Ghos
雨林木风Ghos 小白系统win7
小白系统win7 MPC-HC x64 v
MPC-HC x64 v 魔法猪ghost
魔法猪ghost  粤公网安备 44130202001061号
粤公网安备 44130202001061号